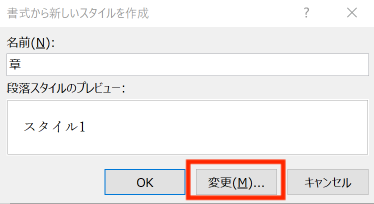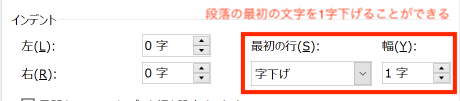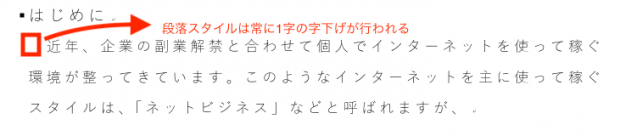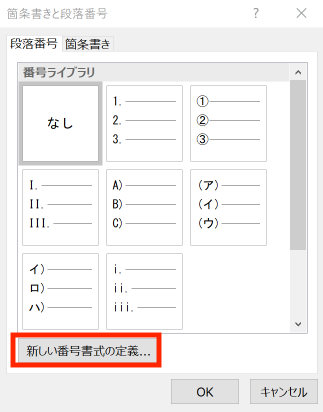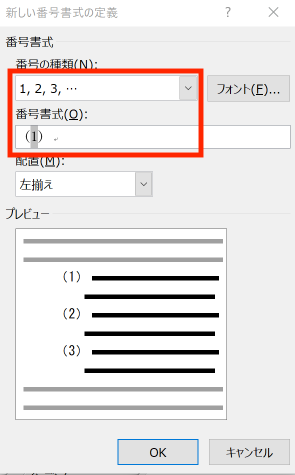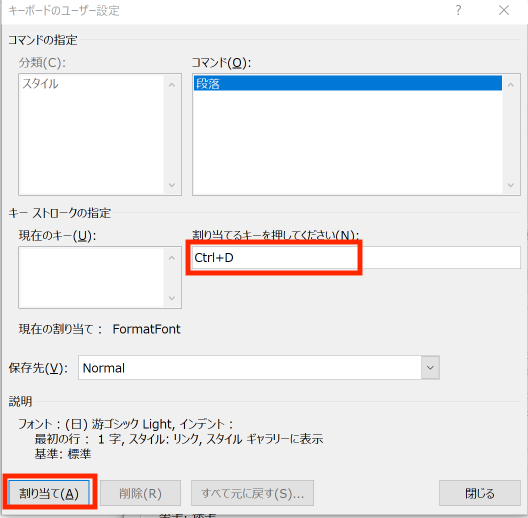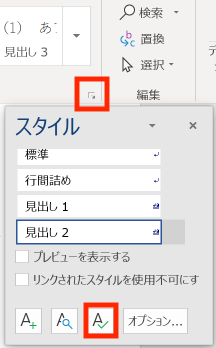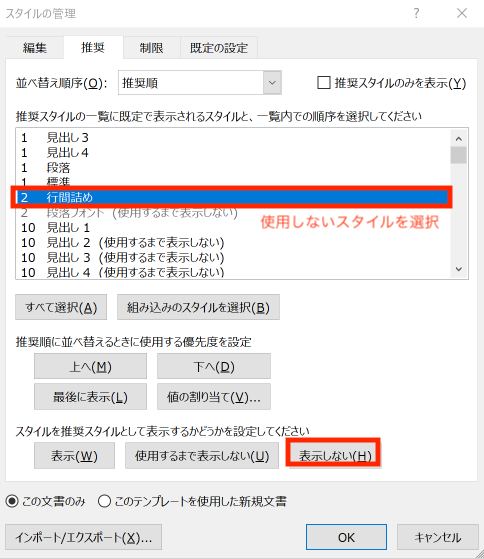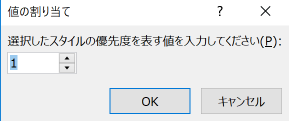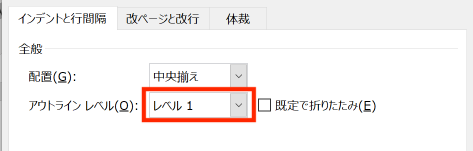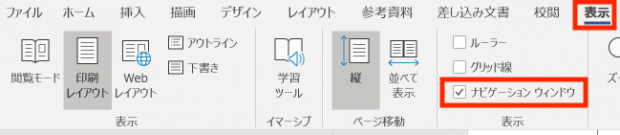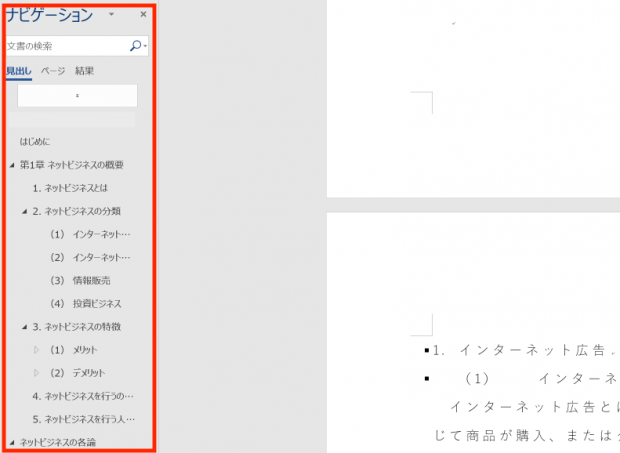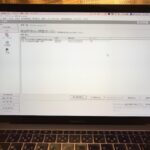Wordで執筆を行う際に活躍。スタイル、アウトライン、ナビゲーションウインドウ
4/152019

書籍や雑誌記事を執筆する際には、MicrosoftのWordを利用しています。
Wordは様々な機能がありますが、私がいつも利用している次の3つは、
執筆を行うときに大活躍します。
- スタイル機能
- アウトライン機能
- ナビゲーションウインドウ機能
ただベタ打ちするよりもずっと効率的に執筆を進められます。
今日はこの3つの機能を紹介したいと思います。
スタイル機能
スタイル機能とは、文書内で書式(フォント、フォントサイズ、太字、色など)を統一する機能です。
例えば「第一章」がフォントサイズ18ポイントであったのに、「第二章」が20ポイントである状態はスタイルが統一されておらず、見る人に混乱を与えます。
また、毎回特定の項目について書式を設定するのも非効率です。
このようなことを防ぐためにもスタイル機能を設定します。
一度設定すれば都度設定する必要がないためとても便利です。
スタイルは、ホームタブの状態で「スタイル領域」から設定を行います。
新たにスタイルを作成する場合にはスタイル領域の▼ボタンを押して、「スタイルの作成」を選択します。
スタイルの名前を設定し、変更ボタンをおします。
書式ボタンで書式を設定します。
書式では、フォントや段落、箇条書きや段落番号等様々な設定ができます。
Wordにはあらかじめ「見出し」というスタイルが用意されているので、
こちらをアレンジして使うのも良いでしょう。
フォントとフォントサイズ以外で私がよく使う書式設定は以下です。
段落書式のインデントー最初の行の字下げ
書式⇒段落で段落の書式を設定することができます。
段落の最初の文字の字下げを行いたい場合は、
インデントの設定の最初の行から「字下げ」、幅に文字数を設定します。
これを設定することにより、そのスタイルには字下げが適用されることになります。
本文のスタイルに設定しておくとより読みすくなるででしょう。
箇条書きと段落番号の設定
「第○章」といったように、自動的に箇条書きと段落番号を設定したいときには、
書式⇒箇条書きと段落番号から設定を行います。
いくつか候補が出てきますが、自分で設定したい場合には「新しい番号書式の定義」ボタンをクリックします。
例えば(1)、(2)、(3)という箇条書きを設定したい場合には、
番号の種類から1,2,3・・・を選び、
番号書式に(1)と入力します。(グレーの数字部分は自動的に入力されます)
下にプレビューが表示されますので確認すると良いでしょう。
例えば
「(1)と(2)の間にもう一つ項目を追加したい」
というときに手動であれば(2)のあとの番号をすべて変えて・・となってしまいますが、
箇条書きと段落番号が設定されたスタイルを適用すれば
自動的にその後の段落番号を(3)、(4)、(5)・・・と割り振ってくれますので、
とても効率的です。
ショートカットキー
よく使うスタイルは、いちいちスタイル領域から選択するのも面倒なので
ショートカットキーを設定しておくと瞬時に適用されるので便利です。
スタイル適用のショートカットキーは、スタイルを右クリック⇒変更⇒書式⇒ショートカットキー
で設定できます。
「割り当てるキーを押してください」
というところにカーソルを移し、割り当てたいキーを押し、「割り当て」ボタンで設定します。
以下は、段落スタイルにショートカットキー(Ctrl+D)を設定した例です。
自分で分かりやすいショートカットキーにしておくと良いでしょう。
なお、文書の途中で一旦標準のスタイルに戻したい場合には
Windowsの場合には「Ctrl+Shift+N」、
Macの場合には「Command+Shift+N」
で戻すことができます。
不要なスタイルの非表示
スタイル領域に、普段使わないスタイルが表示されていると非効率です。
不要なスタイルは、スタイル領域に非表示にすることができます。
スタイル領域の右下のボタンをクリック⇒スタイルの管理(チェックマークがついているアイコン)をクリック
「推奨」タブにて、使用しないスタイルを選択し、「表示しない」ボタンをクリックすればスタイル領域に表示しないことができます。
また、「値の割り当て」ボタンをクリックすれば、スタイル領域に表示する順番を数字で指定することができます。
よく使うものだけが表示され、かつ階層順になっていればより効率的に作業が進められます。

アウトライン機能
スタイル機能と合わせて理解しておきたいのがアウトライン機能です。
アウトライン機能とは、項目の階層を設定する機能です。
例えば上から表題、章、節、項・・などと順に階層を設定します。
これらは先程のスタイルと同時に設定を行うのが良いでしょう。
アウトラインの設定は、スタイルを右クリック⇒変更⇒書式⇒段落⇒アウトラインレベル
から行うことができます。
例えば「表題」のスタイルを設定した場合、表題はその文書の一番上の階層となるため
アウトラインレベルを「レベル1」と設定します。
そして下に続く章、節、項などの階層に応じて順次アウトラインレベルを
レベル2、レベル3、レベル4・・と順次設定していくことになります。
(Wordに予め用意されている「見出し」スタイルには、あらかじめアウトラインレベルが設定されています。)
アウトラインレベルにレベルを設定すると、Word上項目の前に黒丸が表示されます。
(印刷はされません)
見た目にはわかりませんが、見出しのレベルが設定されることにより文書全体が構造的に整理されています。
このアウトラインの設定は次のナビゲーションウインドウ機能で効果を発揮します。
ナビゲーションウインドウ機能
ナビゲーションウインドウとは、アウトラインで設定した項目を構造的に表示してくれる機能のことです。
簡易的な目次機能、といったところです。
表示メニュー⇒表示領域のナビゲーションウインドウにチェックを入れると、
本文左横にナビゲーションウインドウが表示されます。
アウトラインで設定した項目が階層的に表示され、
全体を俯瞰したいときに便利です。
私の場合、全体の構成を確認しながら執筆を進めることが多いので、
このナビゲーションウインドウは常に表示しています。
項目名をクリックするとその文章にも飛ぶことができますし、
検索窓に文字を入力すれば検索を行うこともできます。
特定の言葉を統一した言葉に置き換えたい場合に便利ですね。
まとめ
Wordで執筆を行う際に私がいつも利用する
スタイル、アウトライン、ナビゲーションウインドウ
の機能について説明しました。
執筆以外にも、今まで税理士試験の理論の勉強や論文作成にもこれらの
機能は役立ちました。(名称は多分変わってますが)
Wordで少しでも効率的に仕事を進めたい人の参考になれば幸いです。
編集後記
日曜日は、父の古希祝いでホテルのレストランへ。
定年後、好きなことをやって生きている父はとても元気そうで。
4人兄弟もずっと変わらず、大切な宝物です。
Today’s New
大宮パレスホテル