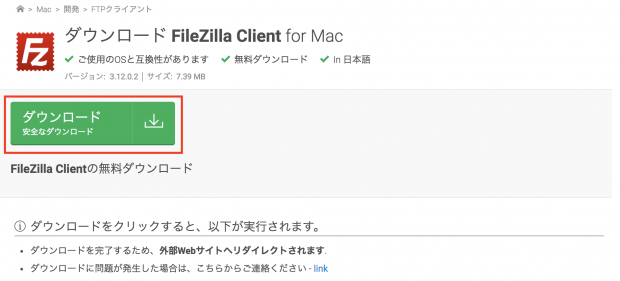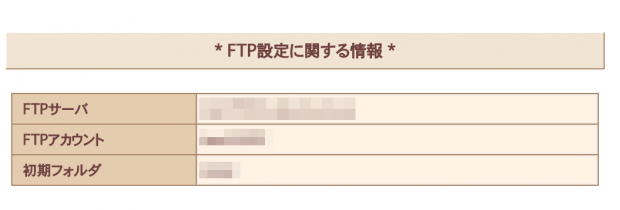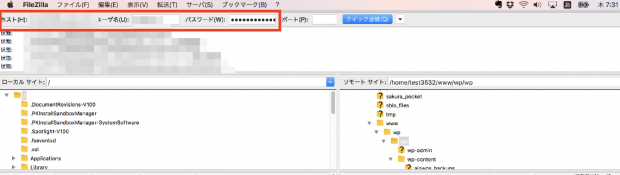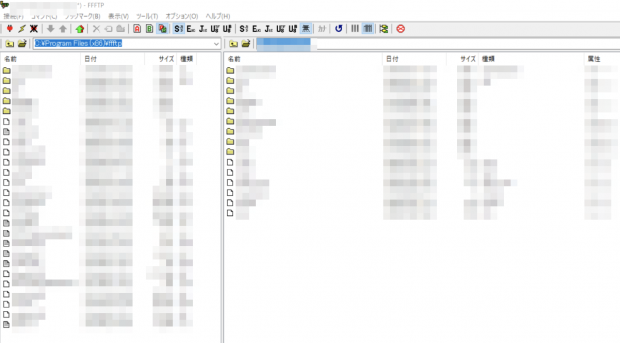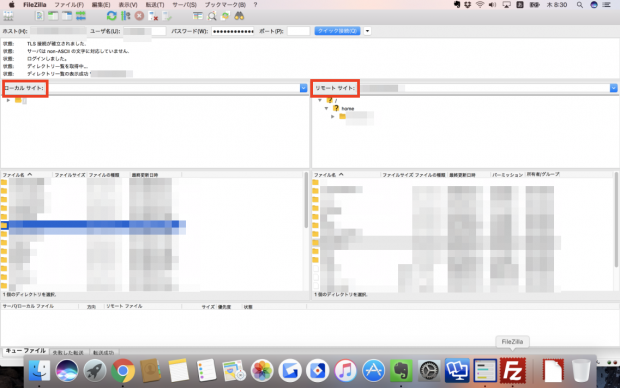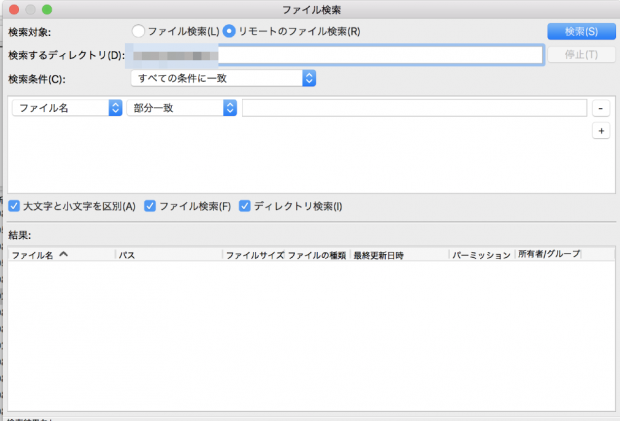無料のMacでも使えるFTPクライアントソフトFileZillaは操作性も良く基本機能も十分
- 2017.08.31
- ITツール
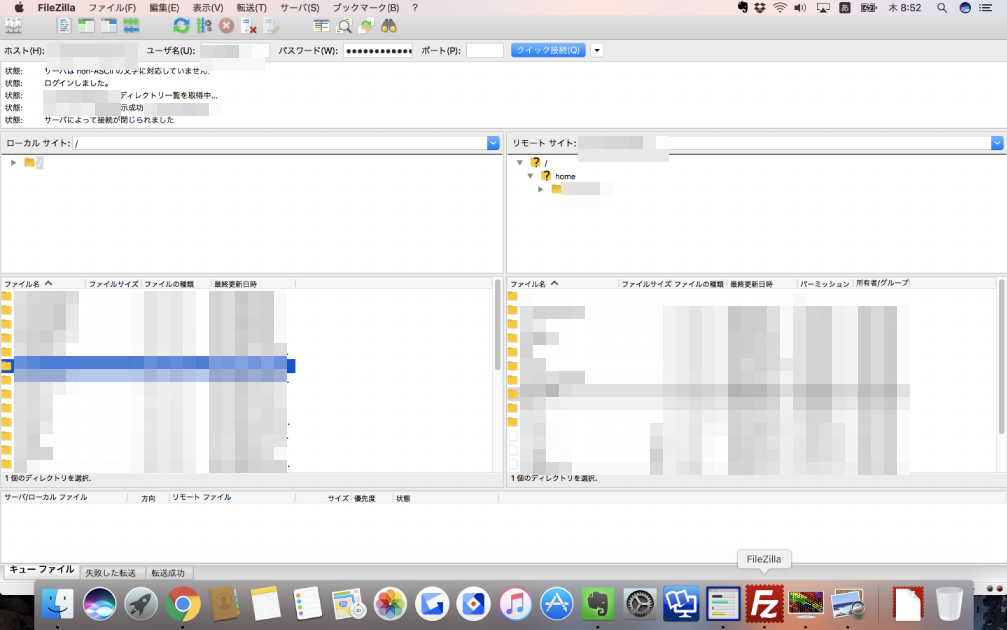
先日メインPCをMacBookProに変えてから、ソフトも徐々に入れ替えています。
その1つがFTPクライアントソフト(Webページをサーバーにアップするためのソフト)です。
今までは、ずっと「FFFTP」という無料ソフトを使っていました。
「FFFTP」定番FTPクライアントソフト – 窓の杜ライブラリ
ただこのソフトはWindows用で、Macでは使うことができません。
そのことに最近気づき、「ファイル転送どうしよう・・!」と思って検索したところ有料、無料いくつかMacで使用可能なFTPクライアントソフトがあることを知りました。
その中でもやはり無料がいいなと思い見つけたのが「FileZilla」というソフトです。
今日はFileZillaのダウンロード、設定、画面、操作性についてレビューします。
FileZillaのダウンロード
FileZillaは以下のページからダウンロードできます。ソフトは英語表記かな?と思いましたが日本語で表記されましたので安心です。
手順に従ってインストールを完了させます。
FileZillaの初期設定
インストールをしたら、ホスト、ユーザー名、パスワードを設定します。
これらはご自身が管理しているサーバーやレンタルサーバーの設定で確認できます。
私の場合はさくらインターネットですが、「FTP設定に関する情報」で確認することができました。
これらをFileZillaのトップ画面の上部に入力すれば、サーバー側にアクセスすることができます。
画面はFFFTPと基本的に同じ
長年FFFTPを使ってきたので、全然違う画面だったら、操作が難しかったらどうしよう・・
と思いましたがFFFTPとそれほど大差はありませんでした。
FFFTPの画面はこちら。
左にローカルファイル、右にサーバー側のファイルが表示されています。
FileZillaの場合、左が「ローカルサイト」、右が「リモートサイト」(サーバー側)とはっきり書かれているのでより分かりやすいです。
ファイル転送はFFFTPと同じくドラッグで簡単にできます。
他にも無料なのに色々な機能がついているようなので、時間があったら試してみます(^_^;)。
検索機能なんかはFFFTPより充実していると思います。
基本的な機能(ファイルをサーバー側に転送する、サーバー側のファイルを変更するなど)さえ使えれば良いという方であれば問題ないと思います。
まとめ
Macでも使えるFTPクライアントソフト「FileZilla」のインストール、設定、画面構成などレビューしました。
HPやブログを個人で運営している人にとってはFTPクライアントソフトは必須ですよね。
より使いやすさを求めるのであれば、有料のソフトも検討してみると良いかもしれません。
特にこだわりがなければ、こちらのFileZillaで基本の機能は十分だと思います。
編集後記
昨日は、午前中仕事をした後午後はWebマーケティングのコンサルを受けてきました。
1年以上ブログ、HPをひたすら運営してきましたが、あらためてプロの話を聞き見直しが必要だなあと感じました。
メニュー
メディア
More from my site
-
前の記事

継続は力なり。ただし「考えて行動する」ことが必要 2017.08.30
-
次の記事
![[お勧め本]スモールビジネスを行う人に役立つIT活用書「ひとり税理士のIT仕事術」井ノ上陽一著](https://rtomura-taxacc.com/wp-content/uploads/2017/09/b80c51361de759bd1a96e7bcbab4dc23-53x53.jpeg)
[お勧め本]スモールビジネスを行う人に役立つIT活用書「ひとり税理士のIT仕事術」井ノ上陽一著 2017.09.01