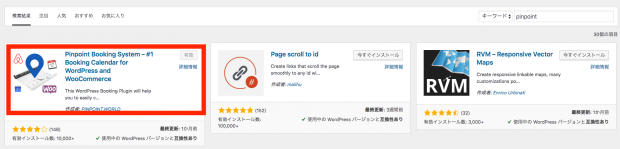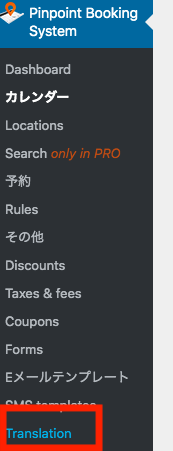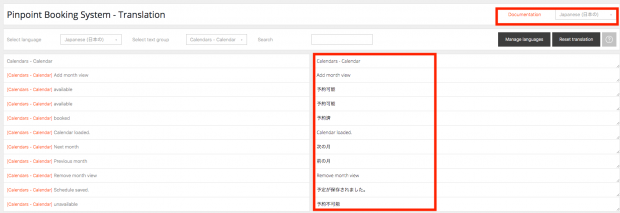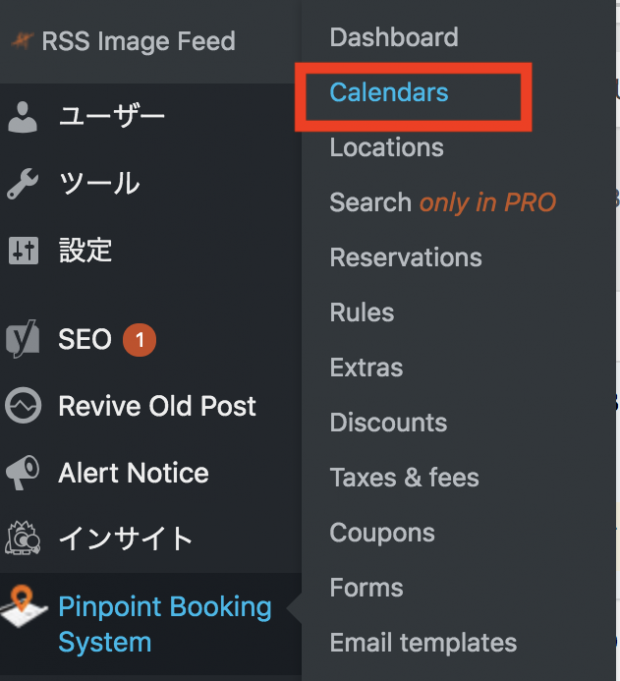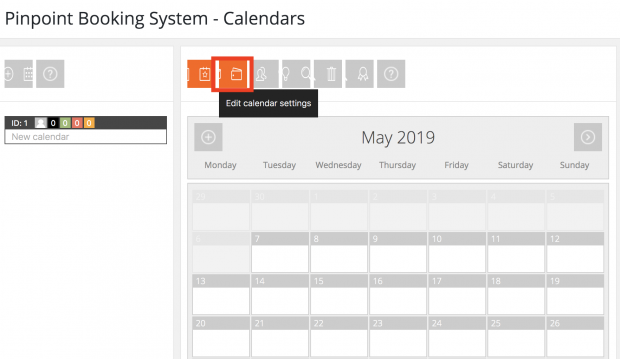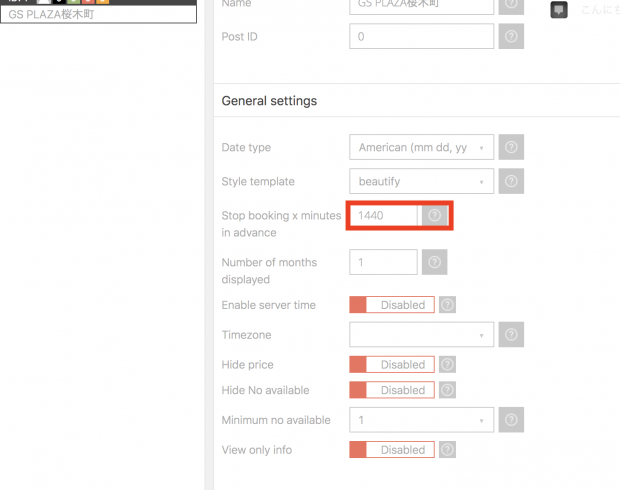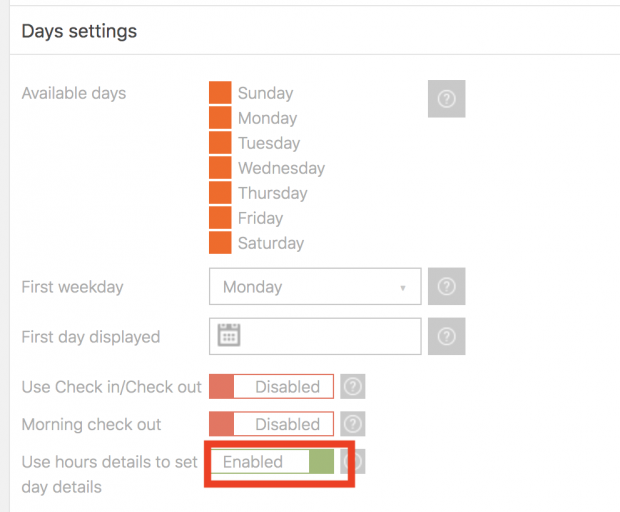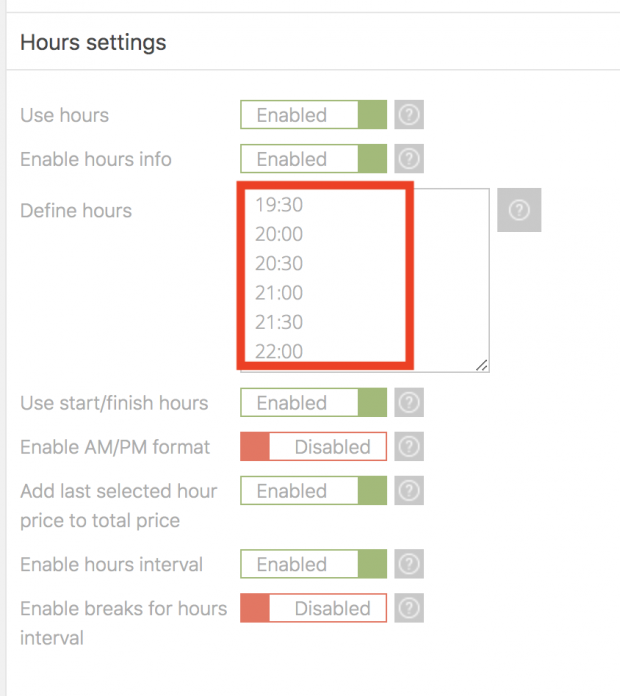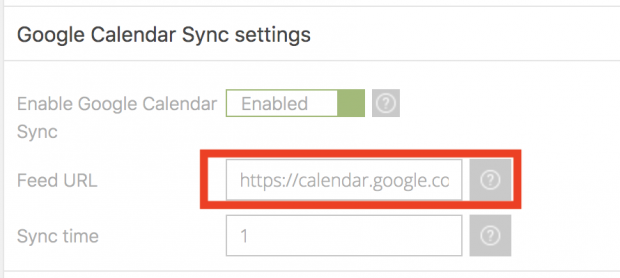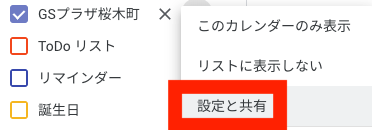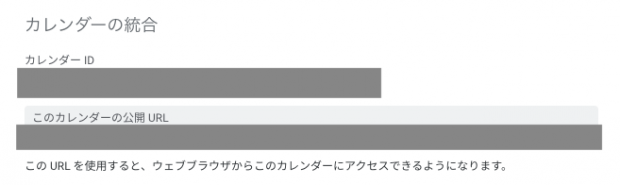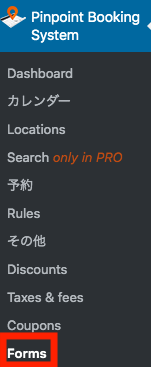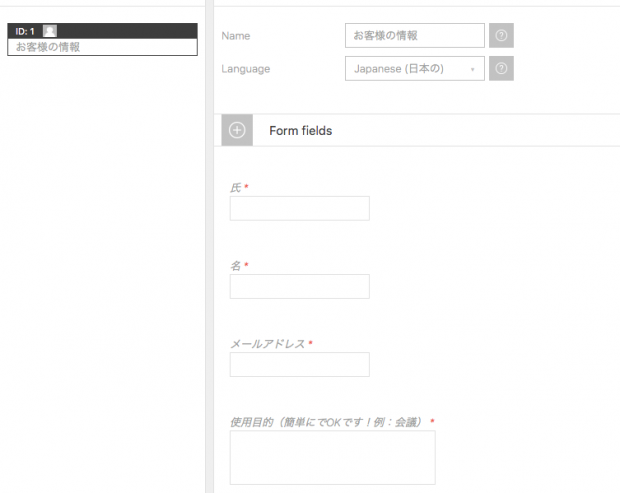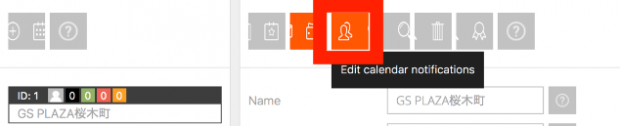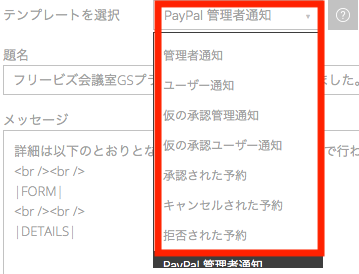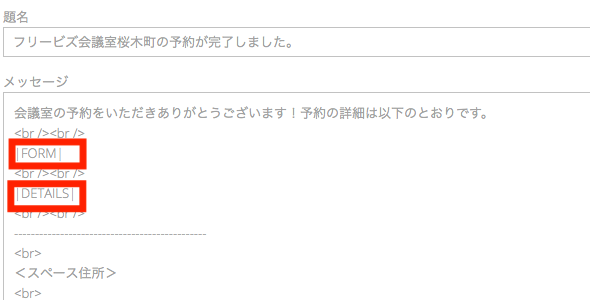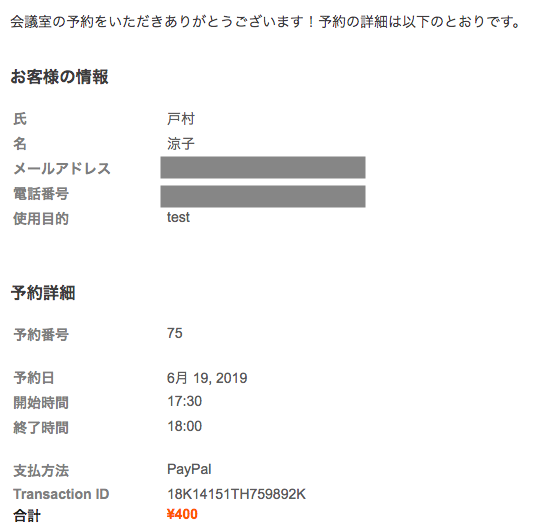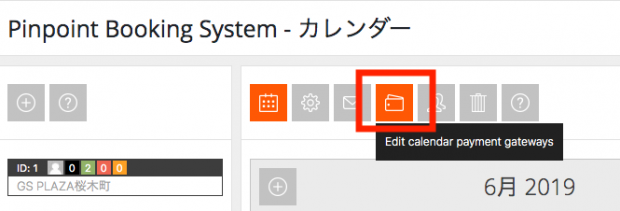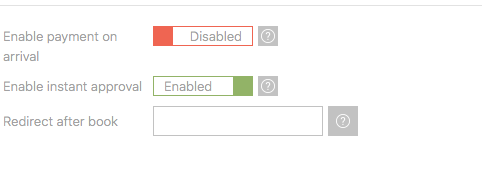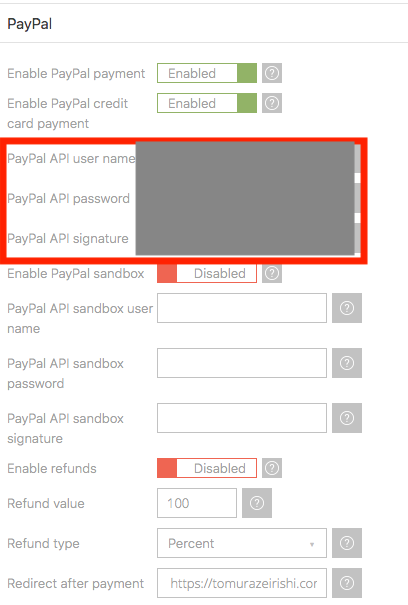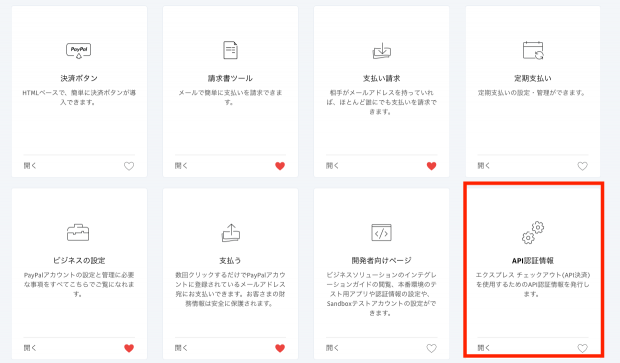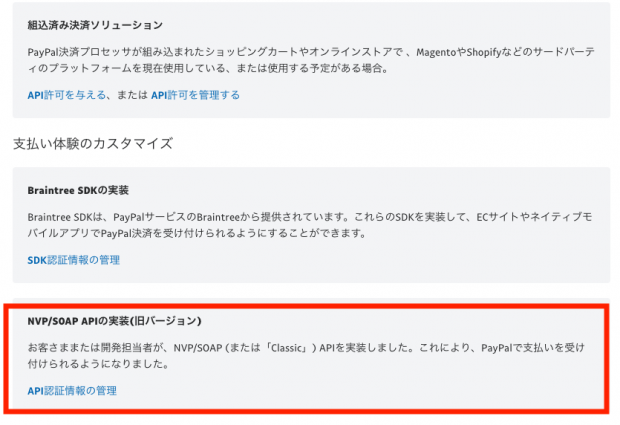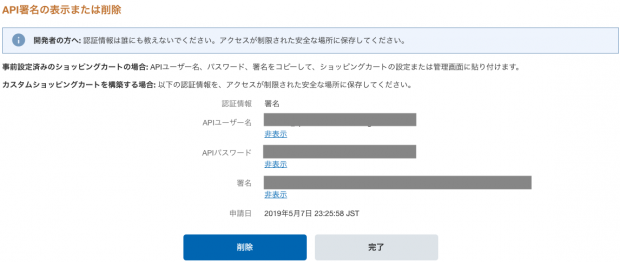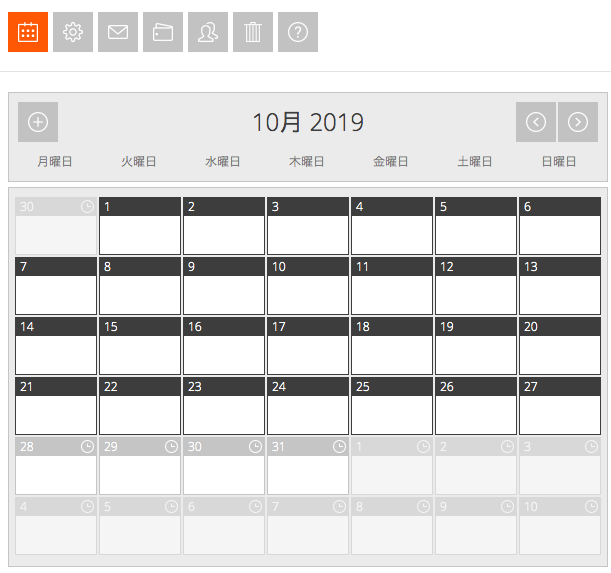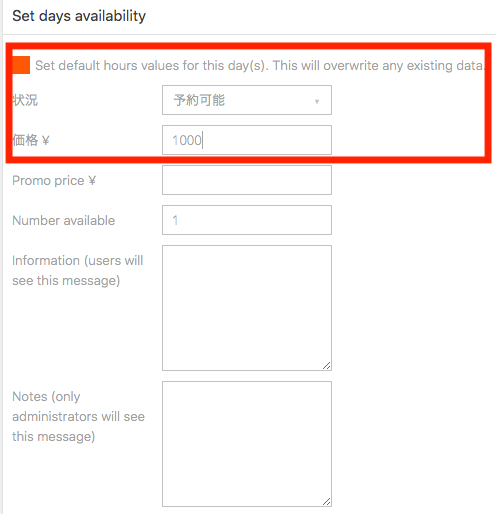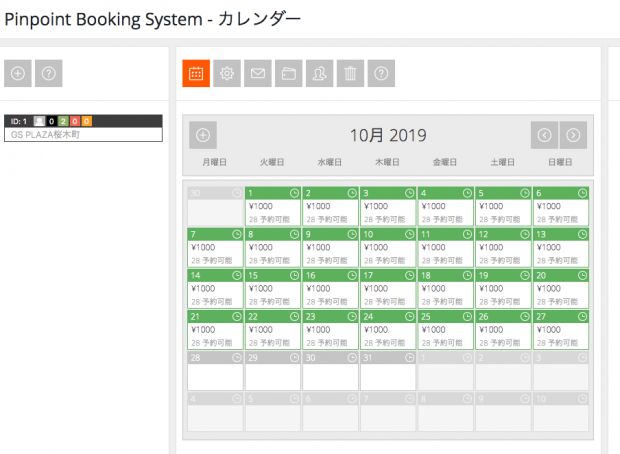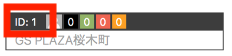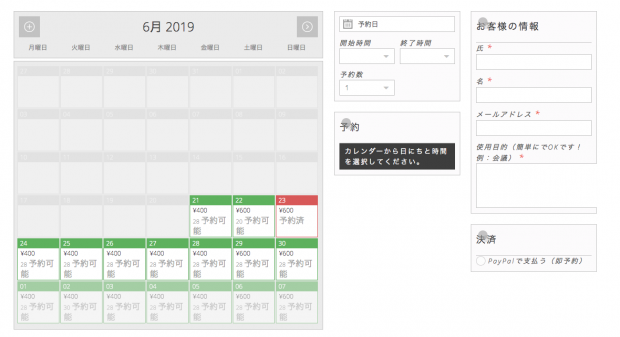宿泊施設、サロン、レンタルスペース運営に。WordPressのプラグインPinpoint Booking Systemで予約システムを無料で構築する
- 2019.06.20
- Wordpress
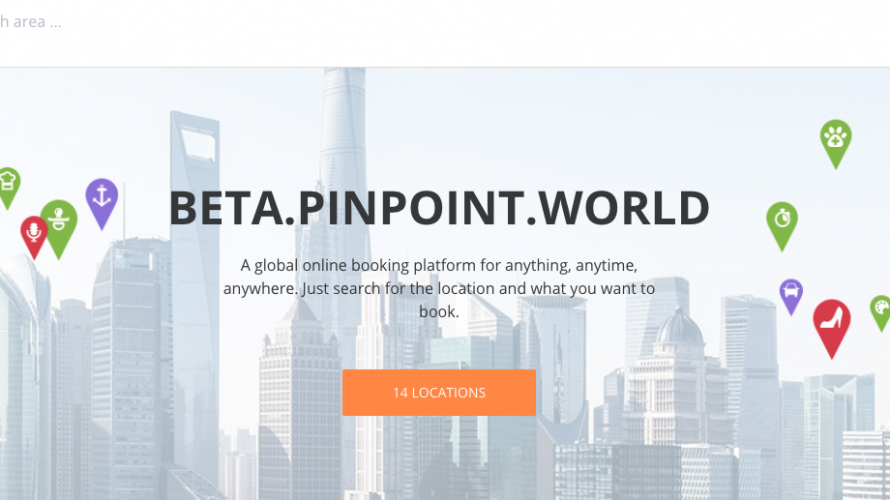
先日アナウンスしたとおり、レンタルスペースの運営を開始しました。
予約は、当初ポータルサイト(スペイシーや、スペースマーケット)だけで
考えていたのですが、
「自分で予約システムって構築できないのかな?(しかも無料で)」
という願望もあり(自分のHPで予約できれば手数料もないので安くできるということもあり)
探していたところ、Wordpressのプラグイン「Pinpoint Booking System」を
見つけました。
HPの予約システムは、こちらのプラグインだけで構築しています。
無料とは思えない機能満載で、
これからちょっとした予約システムを費用をかけずに作りたいという人にお勧めです。
予約システムの構築のやり方を簡単に説明します。
プラグインをインストール
「pinpoint」などと検索して、Pinpoint Booking Systemをインストール、有効化します。
日本語に翻訳する
このプラグインはすべて英語なので、実際に利用してもらうためには日本語に
翻訳する必要があります。
メニューから「Translation」を選びます。
右上のDocumentationを「Japanese(日本の)」にし、
左の英語を右に日本語になおしていきます。
必要なものだけで構わないと思いますが、、結構量があって大変でした。
翻訳してくれるプラグインがあれば良いのですが。
カレンダーを作成する
まずは予約システムの対象となるカレンダーを作成します。
Pinpoint Booking System⇒Calendarsを選択
「New calendar」で新しいカレンダーを作成します。
(なお無料バージョンでは一つのカレンダーしか作成できません)
カレンダーの設定をする
一般的な設定をする
カレンダーを作成すると、次のような画面になるのでまずは「Edit calendar settings」を選択して一般的な設定を行います。
一般的な設定では、
- Name(カレンダーの名前=施設名など)
- Date type(日付の表示方法)
- Stop booking x minutes in advance(予約を締め切る時間)
などを設定します。
この中で重要なのがStop booking x minutes in advanceで、
「何分前に予約を締め切るか」
を設定することができます。
私は1440分(24時間、つまり1日)に設定しています。
通貨は、初期設定ではUSドルになっているためJapan Yenに変更します。
予約できる曜日などを「Days settings」で指定します。
なお、個別の時間帯(私のレンタルスペースであれば30分ごと)を利用する場合には、
「Use hours details to set day details」をEnabledにしておきます。
「Hours settings」では具体的な予約の時間帯を設定します。
「Define hours」で区切りたい時間帯を箇条書きで入力していきます。
Google Calendarと同期もできます。
複数のカレンダー(自社HP、ポータルサイト等)で運営をするのであれば、
必須かなと思います。(ダブルブッキングを防ぐため)
「Feed URL」は、どのGoogleカレンダーと同期するかを特定するものです。
見方は、
Googleカレンダー⇒同期するカレンダーを選択⇒設定と共有メニューで、
アクセス権限の「一般公開して誰でも利用できるようにする」にチェックを入れ、
カレンダー統合の「このカレンダーの公開URL」がFeedURLに貼り付けるものとなります。
入力フォームを設定する
予約してもらうときにゲストに入力してもらうフォームを設定します。
メニューより「Forms」を選択します。
必須項目等も設定できます。
自動返信メールを設定する
予約があったときに、ゲストと自分に送る自動メールの内容を設定できます。
カレンダーを選択し、「Edit calendar notifications」を選びます。
「テンプレート選択」で、
予約が入ったとき、承認されたとき、などのシチュエーションに応じた自動メールの設定を行うことができます。
自動返信メールは、ショートコードを利用することもできます。
|FORM|・・・ゲストが入力した項目
|DETAILS|・・・予約の詳細
なお使えるショートコードは、こちらのページに記載されています。
Available Shortcodes for Pinpoint Booking System WordPress Plugin
実際の自動返信メールはこのような形で届きます。
支払方法を設定する
カレンダー⇒「Edit calendar payment gateways」で支払い方法の設定ができます。
「Enable payment on arrival」は予約に支払い前に承認が必要かどうかの設定で、
「Enable instant approval」は即予約、支払いの設定です。
私の場合には即予約、支払いにしたかったので「Enable instant approval」をonにしています。
無料で利用できる支払い方法はPayPalのみです。
PayPalの設定をしていきます。
PayPalとAPI連携をする必要があるので、API user name、API password、API signatureの3つを入力します。
この3つの情報は、PayPalにログインして取得できます。
ツール⇒すべてのツールで「API認証情報」を選択します。
「NVP/SOAP APIの実装(旧バージョン)」のAPI認証情報の管理をクリックします。
本人確認などを行うと、APIユーザー名、APIパスワード、署名(signature)を取得できるので
先程のPinpont Booking Systemの3つの箇所に入力します。
なお、「Enable PayPal sandbox」をEnableにするとテスト決済ができるようです。
(私は面倒なので予約金額を1円とかにして自分のアカウントで本番テストしちゃいました・・)
カレンダーの公開設定をする
カレンダーの公開設定をします。
カレンダーを選択し、「Edit calendar availability」を選択。
設定したい開始日付と終了日付を指定して選択し(黒くハイライトされます)、
右側のサイドバーで公開設定していきます。
「Set days availability」で予約可能かどうか、価格等を設定できます。
「Submit」を押すと、カレンダーに反映されます。
カレンダーをページに表示する
これでひととおり設定はできたので、ページにカレンダーを表示します。
カレンダーを表示するには下記のショートコードを使います。
[dopbsp id=”1″ lang=”ja”]
idには、カレンダーの設定画面に出ている番号を利用します。
(無料では1つしか登録できないから1にきまっているのですが)
これで、予約システムがひととおりできました。
まとめ
宿泊施設、サロン、レンタルスペース運営等にオススメなWordpressのプラグイン、
Pinpoint Booking Systemを紹介しました。
ここで紹介したものは一部の機能だけですので、もっと色々できそうです。
日本語で使いやすそうな予約システムもあることはあるのですが、
ゲストの登録が必要だったり、
月額費用がかかったりなどで躊躇していたときに
出会えた優秀プラグインです。
英語がネックですが、
ちょっとした予約システムであれば十分機能を満たすので
コスパはとても良いと思います。
編集後記
昨日は、お客様対応などしました。
最近のあたらしいこと
知人の書いた書籍を購入
メニュー
メディア
More from my site
-
前の記事

辛いときに、自分を楽にする魔法のコトバ 2019.06.19
-
次の記事

勉強の楽しさ、大切さを再認識させてくれる本でしたー『勉強法のキホン』 2019.06.21