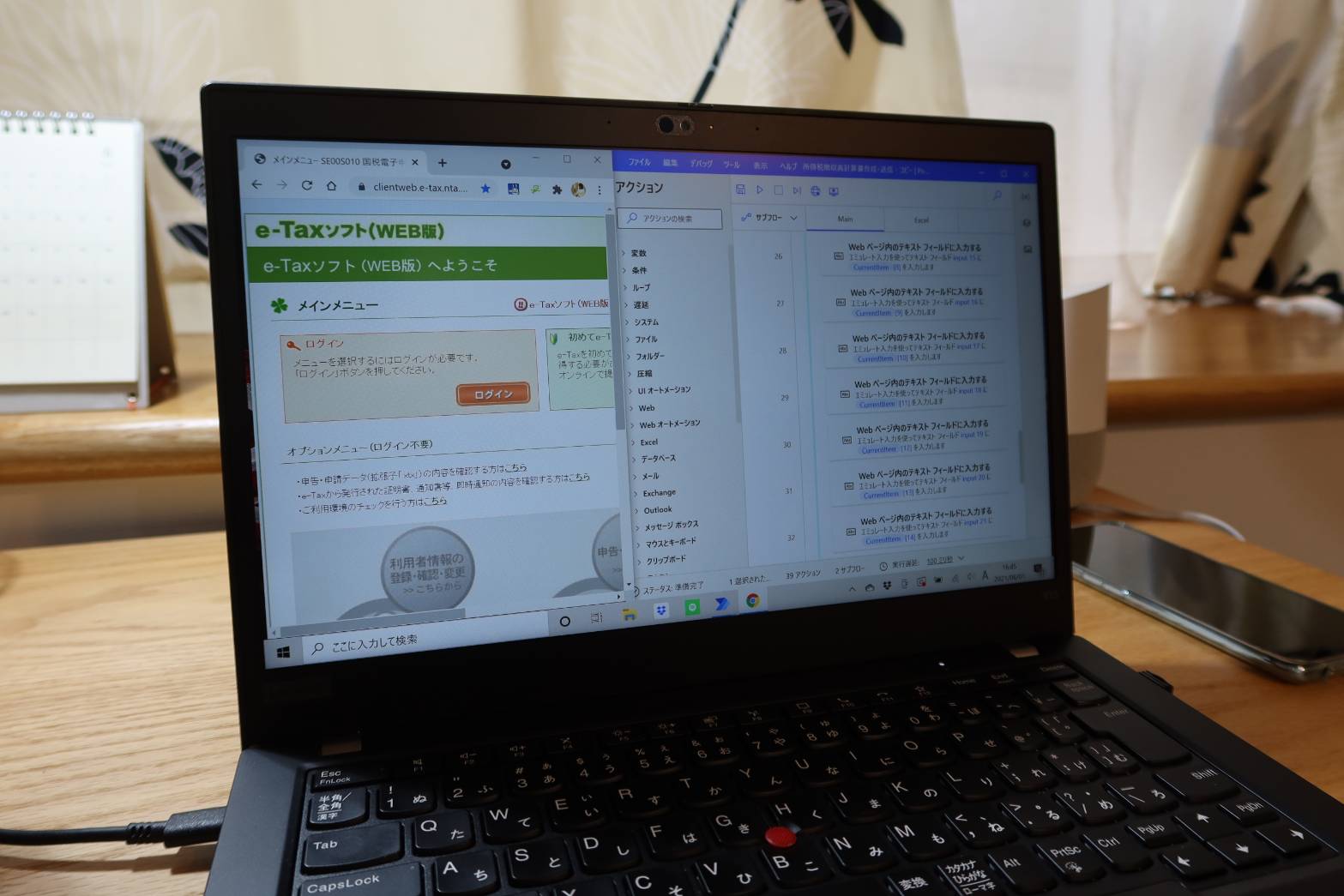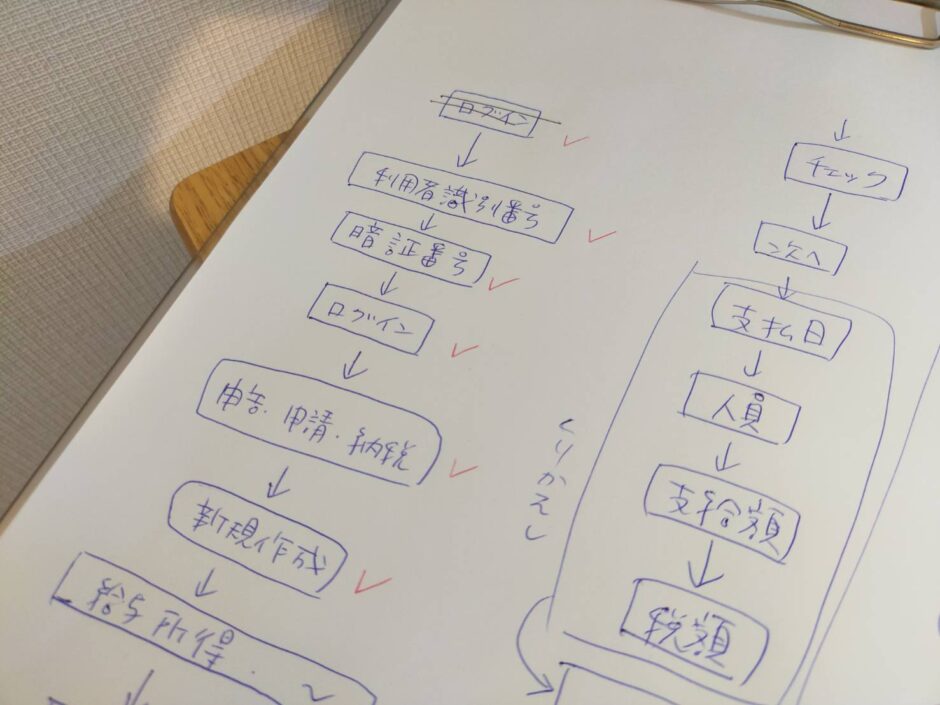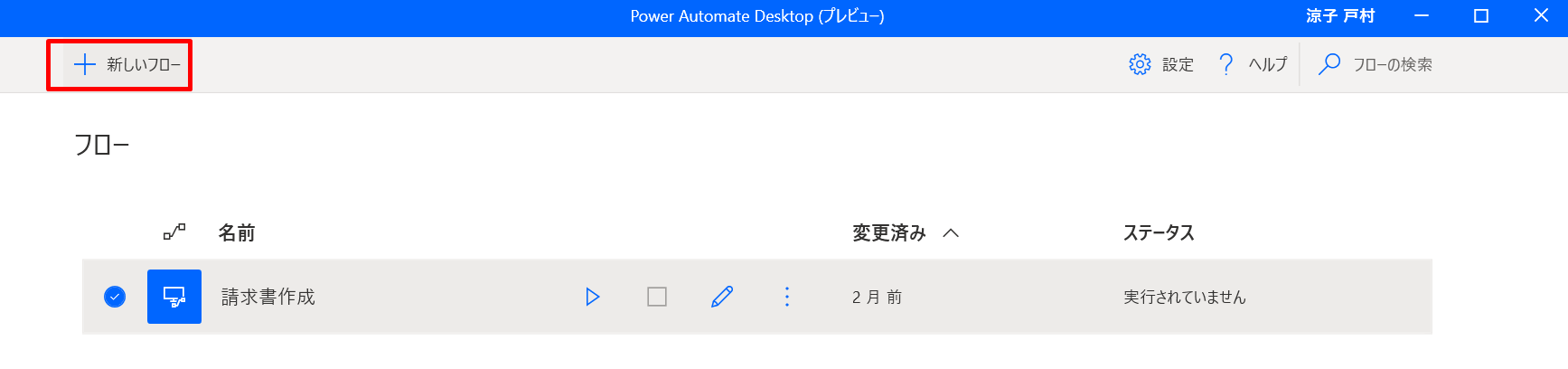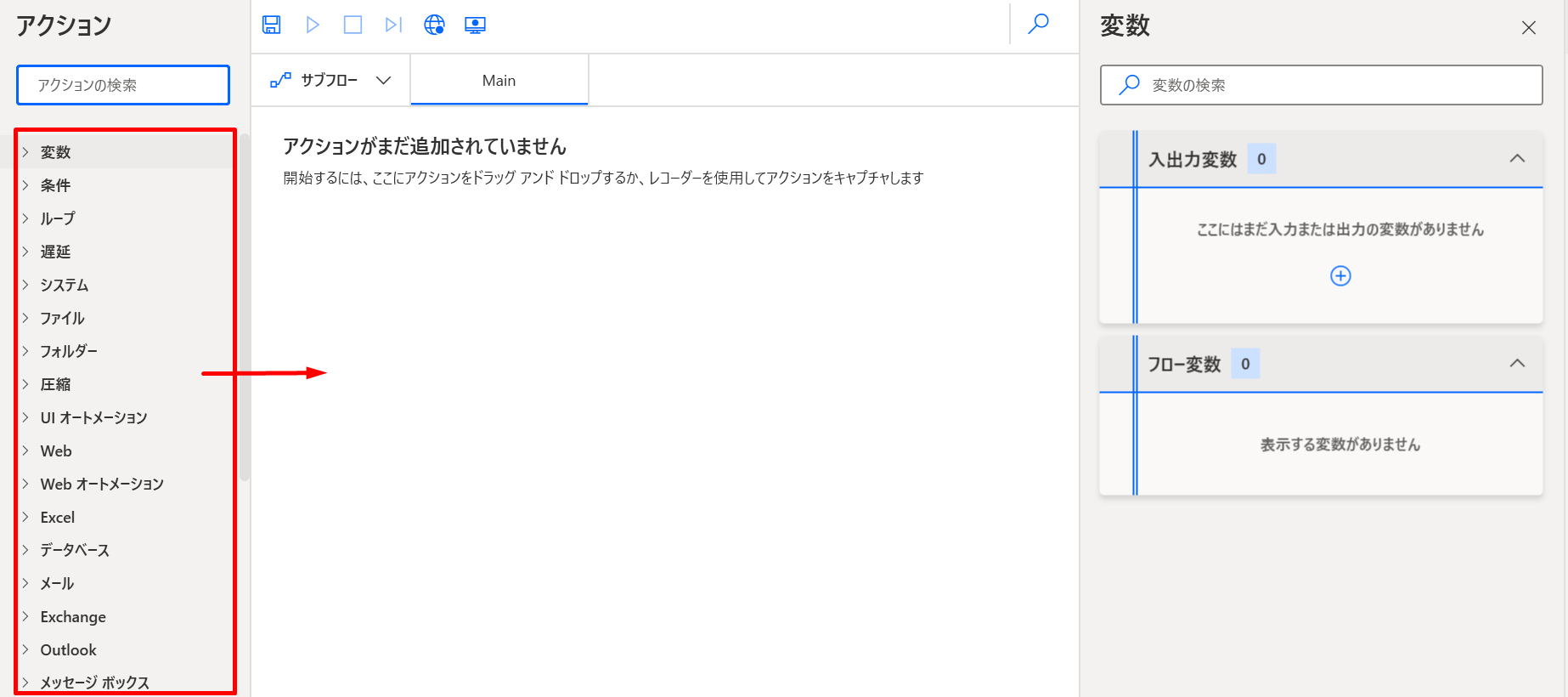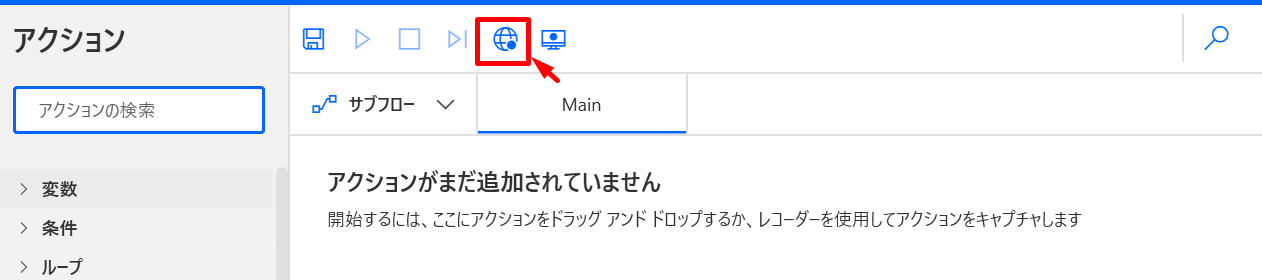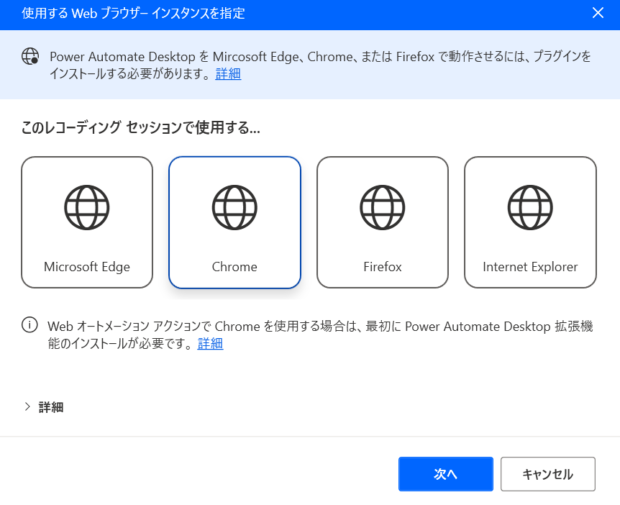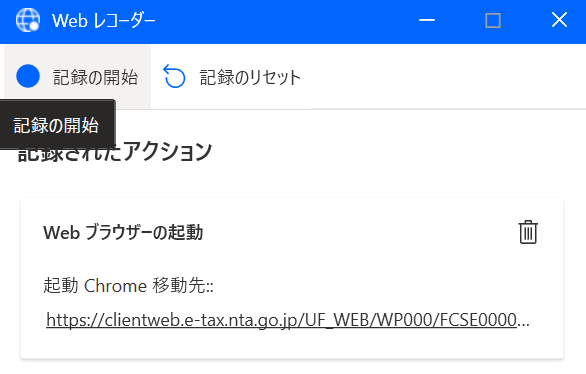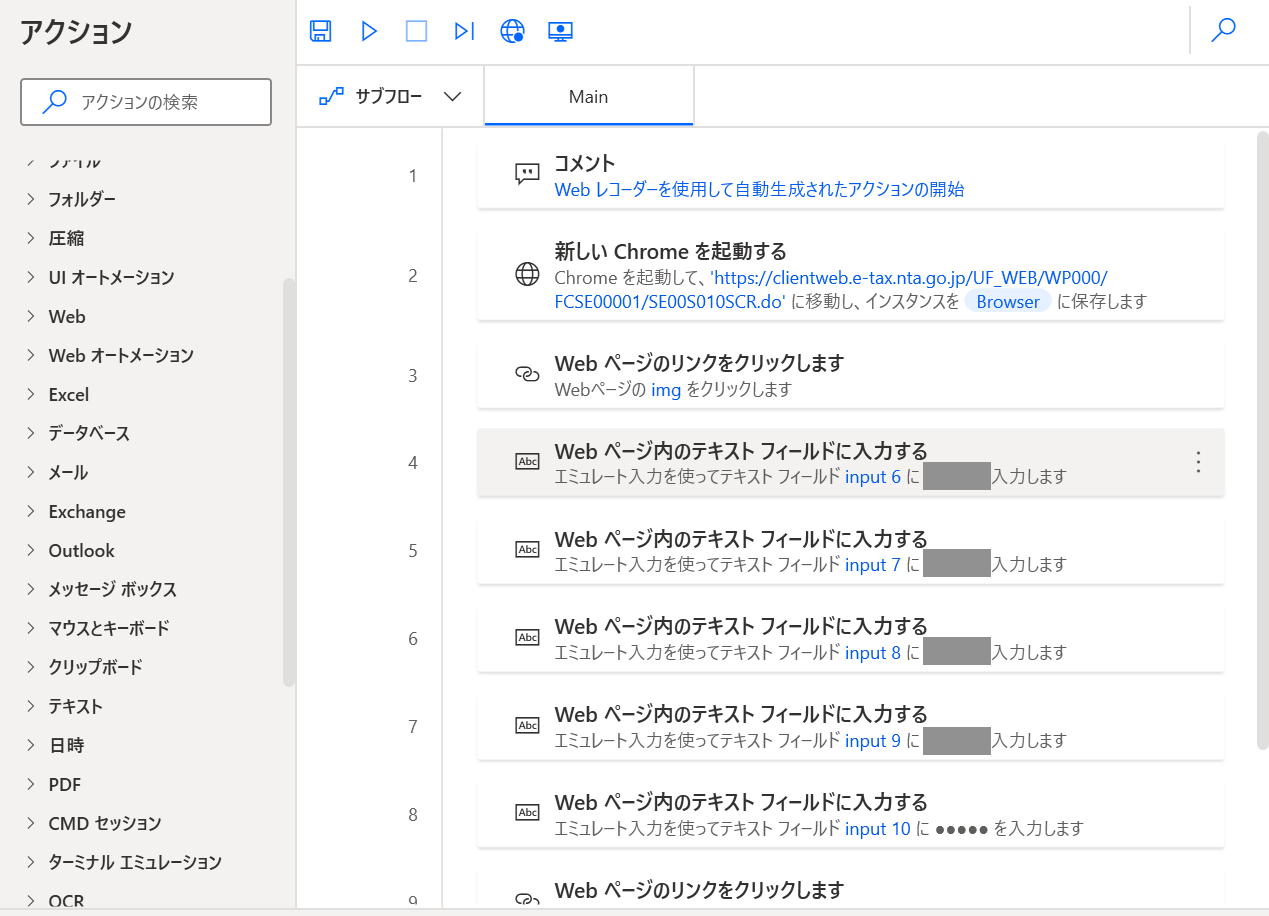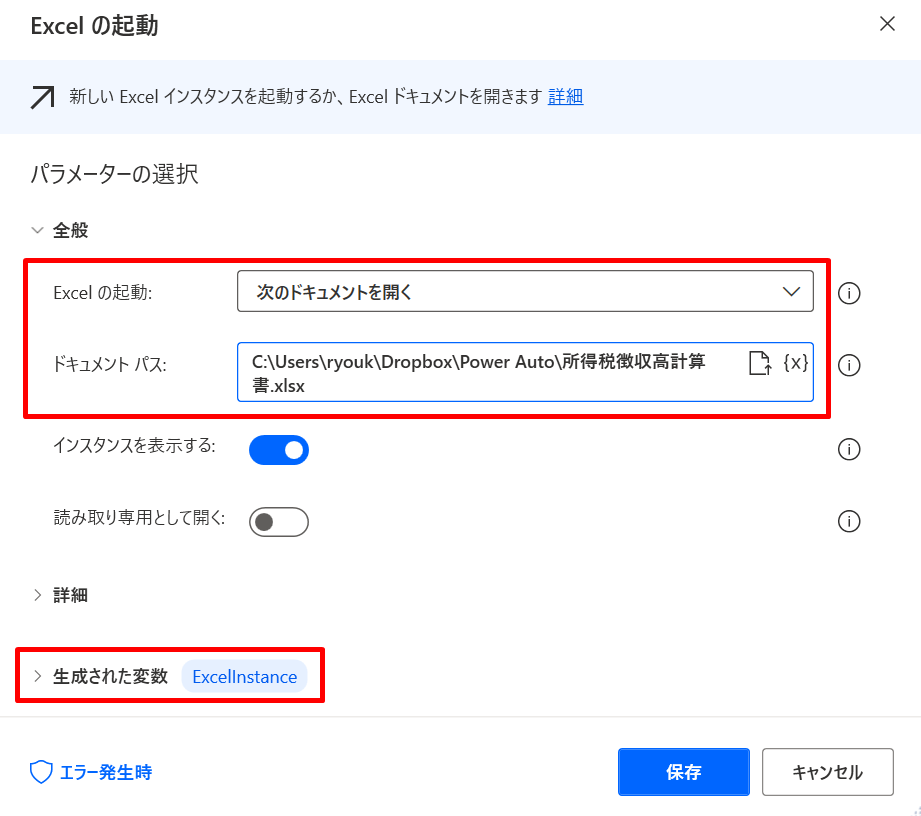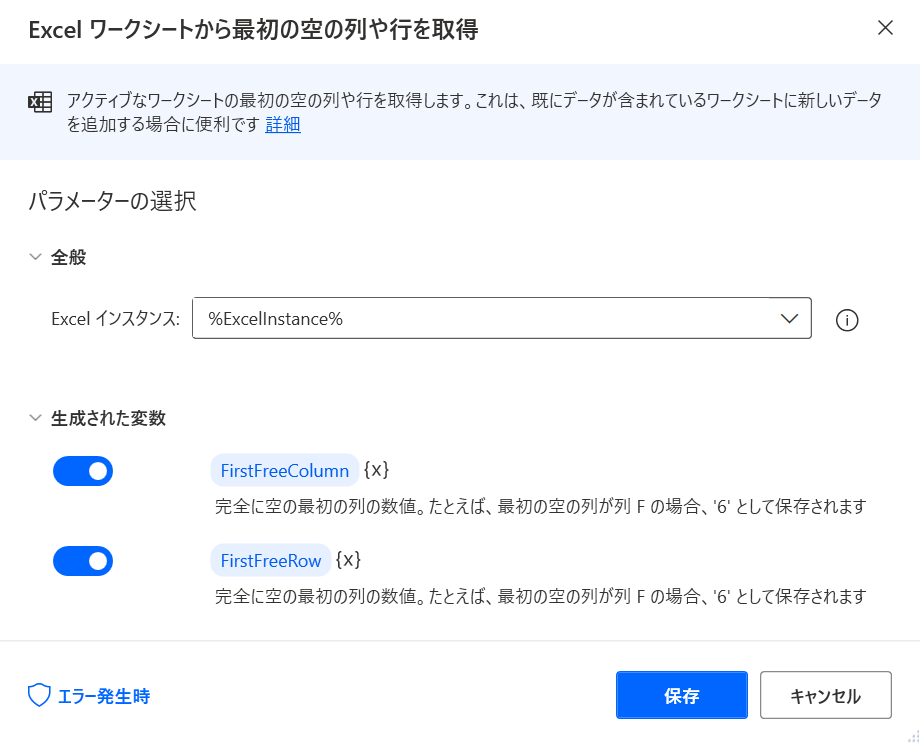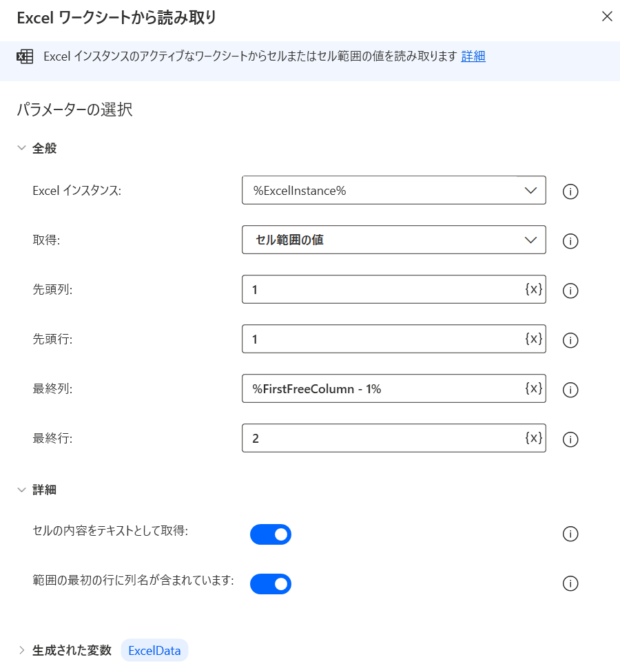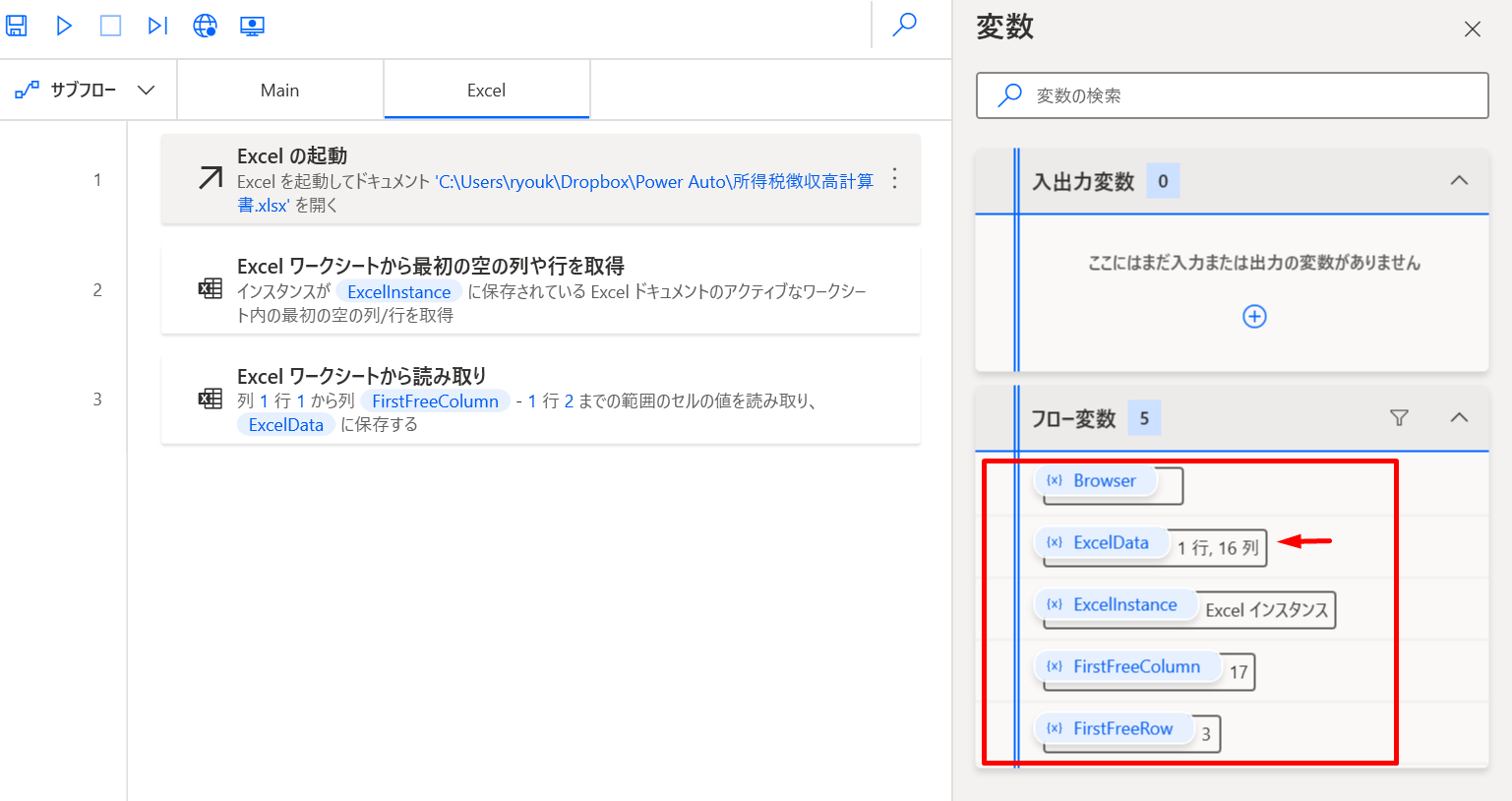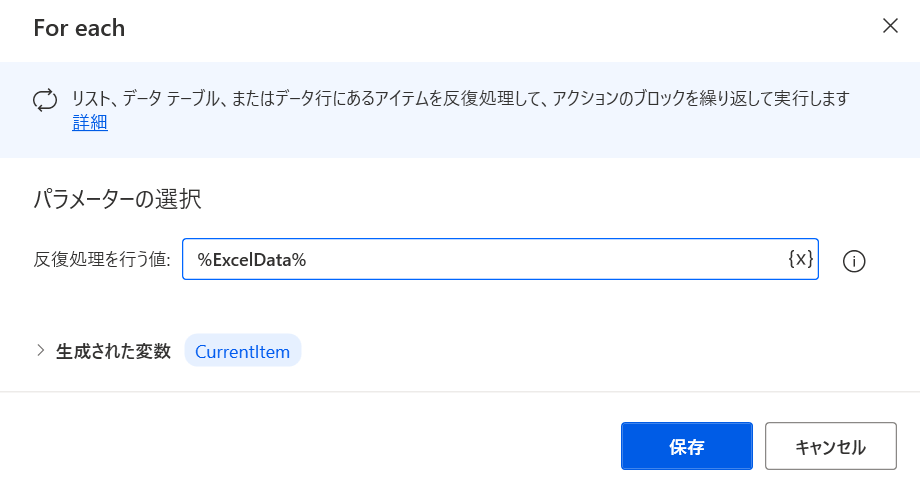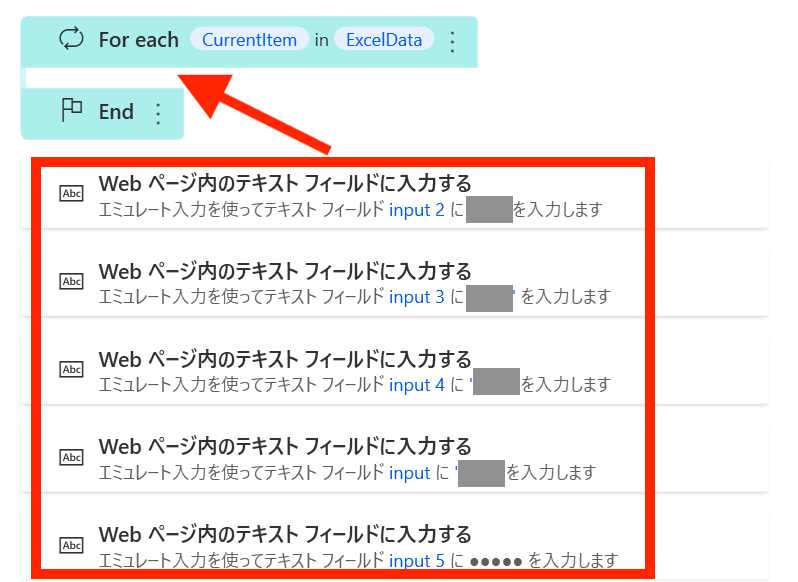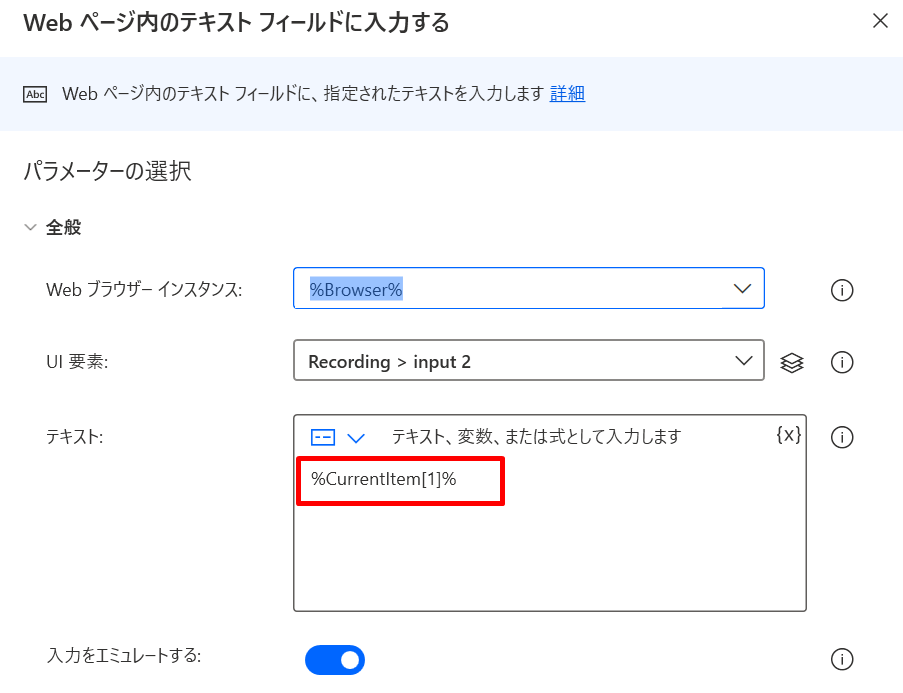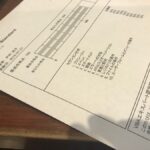【RPA】Power Automate Desktop✖️e-Tax(Web)で源泉所得税提出。Webのポチポチ業務をなくそう!
- 2021.06.01
- RPA
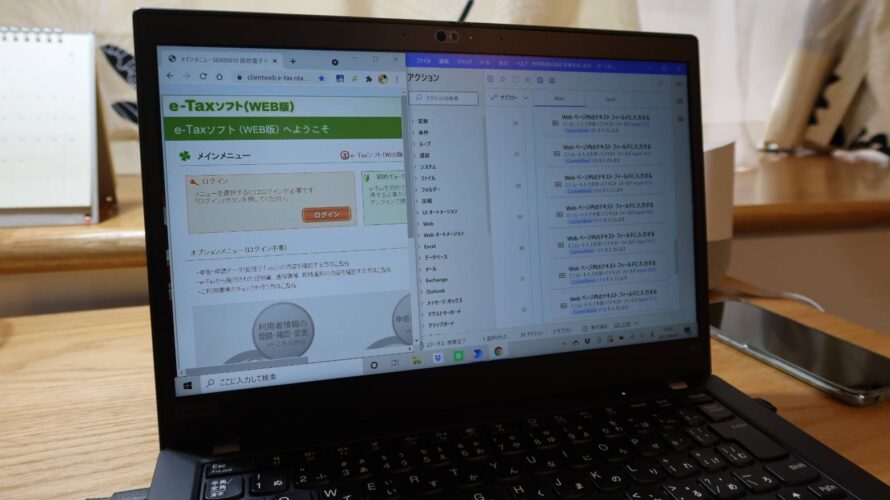
Webのポチポチ業務に、RPAはお勧め
RPA(Robotic Process Automation)は、どうしてもデータ化できないルーチン処理
に向いています。
そのひとつが
「Webのポチポチ(入力)業務」
と考えています。
いまは様々なことが電子申請できるようになりましたが、
意外とWebへの入力業務は時間がかかるものです。コピペだとしても。
特にログインするときにいつもIDとパスワードを調べて・・というのが非常に面倒です。
そこで、異なるシステム間での転記作業が得意なRPAを使って転記作業を
すると驚くほど時間が短縮されますのでお勧めです。
今回、Microsoftの無料のRPAソフトである「Power Automate Desktop」を使って
Excelのデータからe-Taxから源泉所得税(所得税徴収高計算書)の提出を行ってみましたので、
簡単に手順を説明します。
定期的にWebシステムに入力する機会の多い方は、是非参考にしてみてください。
Power Automate Desktopのダウンロード
ダウンロードは、以下のページから行うことができます。
Power Automate Desktop | Microsoft Power Automate
e-Taxから源泉所得税提出自動化プログラム
データの準備
まずは、転記元のExcelの準備です。
一番左のシートに転記するデータを作ります。
一度作っておけば、年月・金額等を変えて次回からずっと使いまわせるので便利です。
自動化をまとめておく
RPAを作り始める前に、
一連の自動化を紙などにまとめておくことをおすすめします。
途中で「いまどこの作業をしているのか」がわからなくならないようにするためです。
書き出してみると、普段何気なく行っていることでもいかに工数が多いかがわかります。
(汚くてすみません)
新しいフローを作る
Power Auto Desktopを開いて、「新しいフロー」をクリックします。
するとRPAを作成していく画面がでてきます。
左のアクションを真ん中の画面に追加して自動化を作成していくイメージです。
Webレコーダーで操作を記録していく
あらかじめ作っておいた自動化の紙をもとに、
Webレコーダーで操作を記録していきます。
「レコーダー」とは、Excelのマクロ機能のようなもので、
一連の操作をRPAとして記録してくれるものです。
上のほうの地球儀のようなアイコンをクリックすると記録ができます。
ブラウザを選ぶ必要があります(私はChromeを使っているのでChromeを選んでいます)。
「記録の開始」ボタンで操作を記録します。
入力箇所は赤枠で囲われるので、ひとまずベタ打ちで利用者識別番号とパスワードを入力します。
記録を終了すると、自動化のフローが出来上がります。
Excelを起動する
一連の操作が記録できたので、
転記元のExcelからデータを読み込むフローを作ります。
まずはExcelの起動です。
アクションから「Excelの起動」を選んで、
パスを指定して開きます。
Excelのデータは、「ExcelInstance」(データベース形式)という変数に自動的に格納されます。
次に、「Excelワークシートから最初の空の列や行を取得」アクションで
初めて空となる列、行を取得しておきます。(こうすることで範囲指定が可能となります)
今回読み取るのは1行だけなのですが、将来的に複数行まとめて処理を行うことを考えて以下処理しています。
最終列は「FirstFreeColumn」、最終行は「FirstFreeRow」変数に格納されます(わかりやすいですね)。
次に、「Excelワークシートから読み取り」アクションで指定した範囲を読み取ります。
今回は列は最終列から1少ない列(空白になる直前の列=入力されている最後の列の値)、2行目の範囲を
指定しました(データは1行しか入力していないため)。
セル範囲は、「ExcelData」という変数に自動的に格納されます。
なお「範囲の最初の行に列名が含まれています」をオンにしておきます。
実際にExcelの起動から読み取りまでを実行してみると、ExcelData変数にデータが格納されているのがわかります。
「表示」ボタンでデータを表示することもできます。
入力部分を変数に置き換える
転記するデータの変数ができましたので、
先ほど作った自動化の入力部分を変数に置き換えていきましょう。
データを1行ずつ取得するアクションは、「For each」を利用します。
パラメーターは、先ほど作った変数「ExcelData」を指定します。
取得した行の値は、「CurrentItem」変数に格納されます。
For eachとEndの間に、入力するアクションを挟みます。
それぞれ入力するアクションを開き、
べたうちになっているテキストをCurrenItem[1]というように書き換えていきます。
[]の中の数字は、左から何列目かを表しています(最初の列は0です)
同じ要領で、入力箇所をすべてCurrentItemに書き換えます。
これで、一連の自動化の作成が完成しました。
録画してみました。
この速さを見ていると、やはりWebの入力を手で行うのは大変だなって思います。
気づいた点
RPAはいくつも作成していたのですが、今回気づいた点を2つ書いてみます。
PCの性能が結構影響する
実はちょっと前にWindowsのPCを買い替えて、初めてAutoDesktopを動かしてみました。
性能が良いPC(CPUはインテルCore i7、512GB SSDのもの)のせいか、
以前使っていたPCで動かすよりも早く感じました。
通信速度も重要
通信環境も、RPAの動きに響くかもしれません。
最近自宅の通信環境を変えました(モバイルWifi→楽天ひかり(IPv6対応ルーター))が、
以前だと夜になると少し遅くなり
RPAを動かすと反応が遅くてエラーになったりしたのですが、
通信が安定するとサクサク動きました。
RPAを動かすのであれば
PCの性能、通信環境は重要ですね(反省)。
うまく動かない、という方はこの2つを見直す必要があるかもしれません。
まとめ
Power Automate DesktopでWebのポチポチ業務をなくそう!ということで
e-Taxでの源泉所得税提出を例に紹介しました。
普段何気なくやっていることでも、書き出してみるとかなりの工数であることに気づきます。
特にWebの入力はもっさりしてストレスが溜まるので、転記を自動化できるRPAは有効です。
参考になればと思います。
編集後記
昨日は、HP見直しなど。
自分で5年間運営していて、「画像が非表示」「記載間違い」「お問い合わせフォームの返信メールが変」
などいまだに謎の間違いを発見してばかりです・・
最近のあたらしいこと
馬車道グラヌーズのあいすくりん生食パン
メニュー
メディア
More from my site
-
前の記事

ジーニアスファインダーで自分の天才性を診断。今後の人生を考えるヒントになるかも 2021.05.26
-
次の記事

人も会社も、一旦リセットして良いと思う 2021.06.02