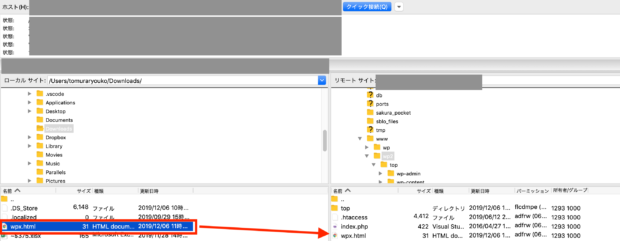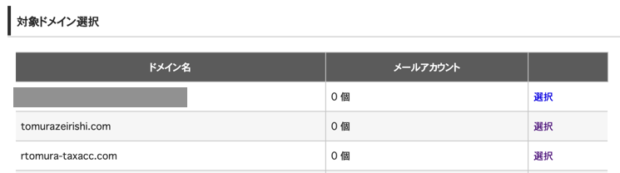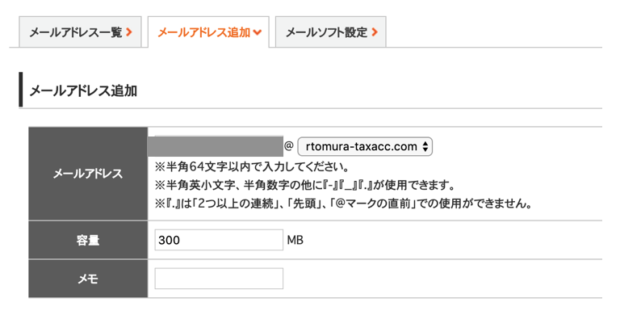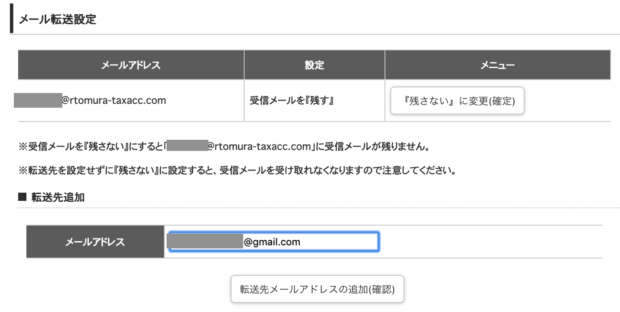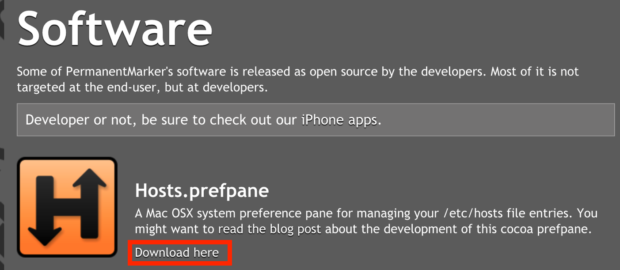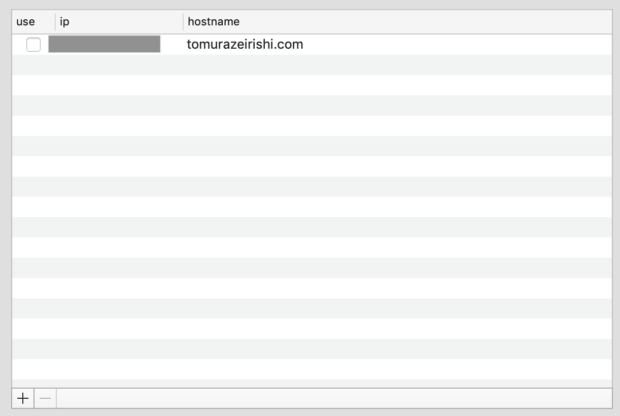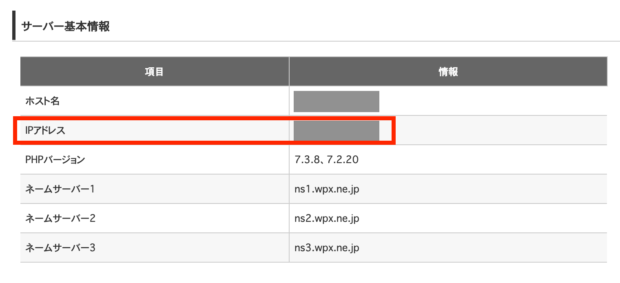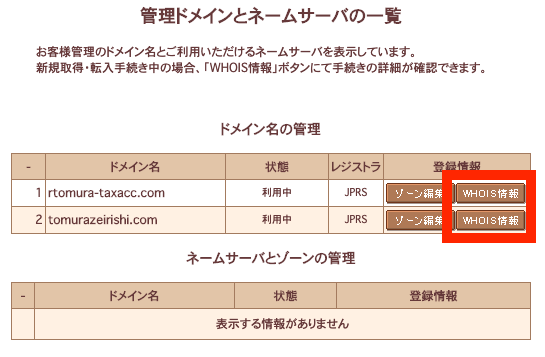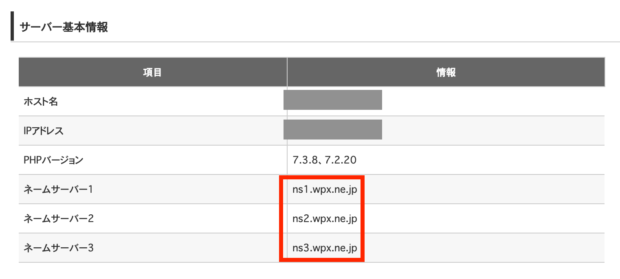WordPressサーバー移行(さくら⇒WPX)を自力でやってみた体験談、注意点など。
- 2019.12.09
- Wordpress
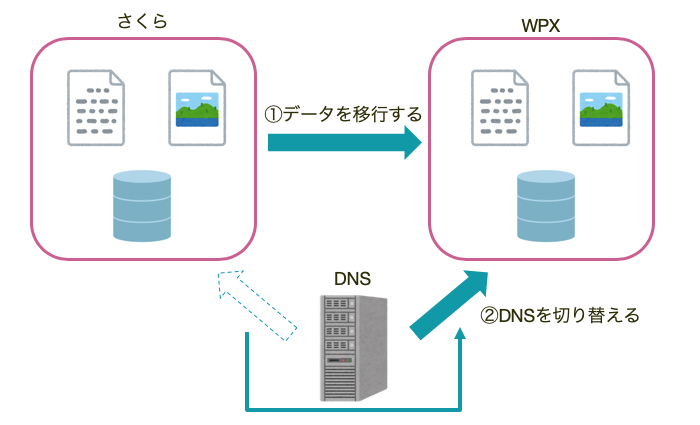
約4年前にWordpressでブログ、事務所HPを作って自力で運用してきました。
しかしここ最近
- ダッシュボードの操作に時間がかかる
- 「Internal server error」が多発する
といったことが頻繁に起こり、ストレスを抱えていました。
そこで、今使っているレンタルサーバー(さくらインターネット)からWordpress専用のエックスサーバー(WPX)に移行することに決めました。
巷にはサーバー移行に関する記事がたくさんあり、
苦労話などを読んでいると「外注しようかな・・」と一瞬思いましたが
ネタにもなるかな?と思い自力でやってみました。
その体験談と、注意する点など書きたいと思います。
(あくまで一個人の体験談ですので、正確性に欠ける記述があるかもしれませんこと、ご了承ください)
サーバー移行の手順
サーバー移行の手順は、大きく分けると、
- ファイル(データベース、画像など)の移行
- DNS(Domain Name System)の切り替え
の2つとなります。
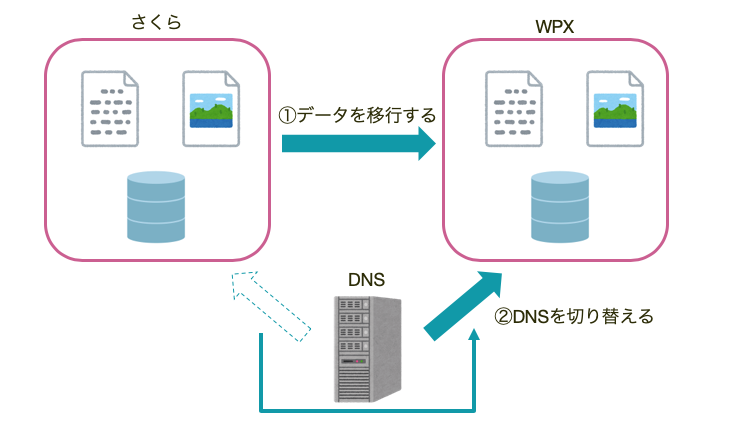
サーバーのお引越しというと
保存されているファイルをただ移行すれば良いだけのような気がしてしまうのですが、
実際はDNS(Domain Name System)と言われているものの紐付けのし直しも必要となります。
DNSとは、IPアドレス(コンピューターに割り振られている番号)とドメイン(インターネット上の住所のようなもの。当サイトで言えば「rtomura-taxacc.com」がそれに当たります)を紐付けるシステムです。
普段使い慣れない言葉なので理解するのに時間がかかりました。
移転をする前に大まかな流れを図にするなりしてまとめておいたほうが良いでしょう。
具体的にサーバーをさくらインターネットからWPXに移行するためにやったことは以下のとおりです。
- ファイル(データベース、画像など)の移行
- エックスサーバーのHPからレンタルサーバーの新規申込
- WPX管理パネルにて独自ドメインを追加する
- WPX管理パネルの「Wordpress簡単移行」でファイル・データベースを移行する
- メールの設定をする
- DNSを変更する
- hostsファイルで動作確認をする
- さくらインターネット上でDNSを変更する
以下、簡単に手順を記載します。
ファイル(データベース、画像等)の移行
エックスサーバーのHPからレンタルサーバーの新規申込
ファイルを新しいサーバーに移動する前に、
移動先のサーバーを契約しなければなりません。
今回契約したのが、エックスサーバー社が運営する「wpXSpeed」というレンタルサーバーです。
こちらはWordPress専用のレンタルサーバーです。表示速度が「国内No1」という文言に惹かれました。
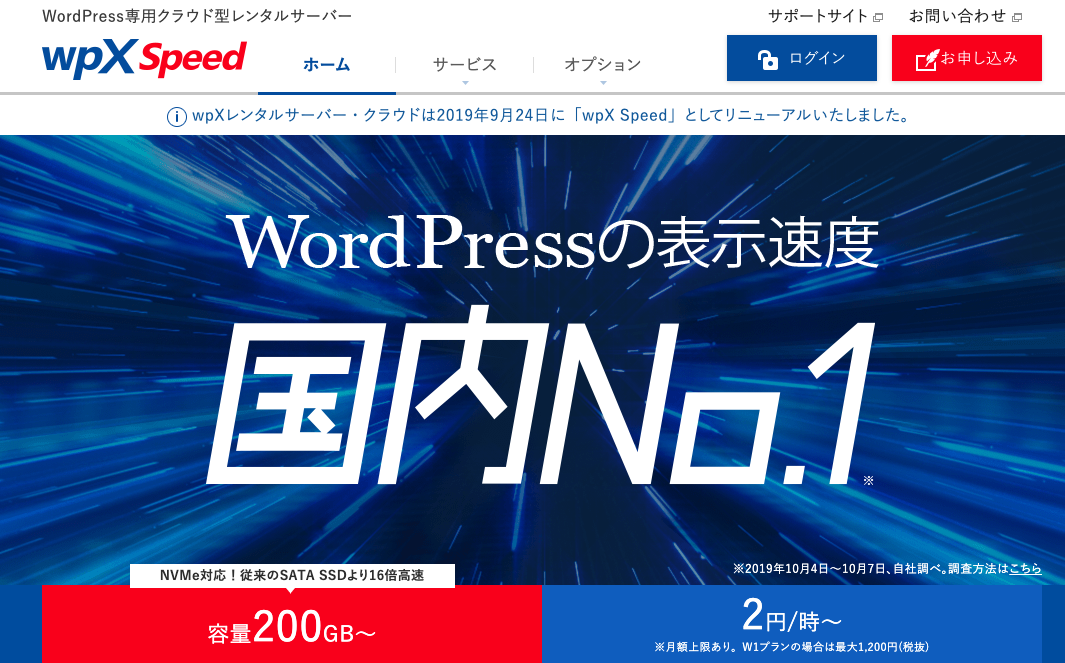
サーバーの新規申込はこちらからできます。
サーバー新規お申し込みの流れ | WordPress専用クラウド型レンタルサーバー【wpX Speed】
なお、プランはW1、W2、W3と3つあります。
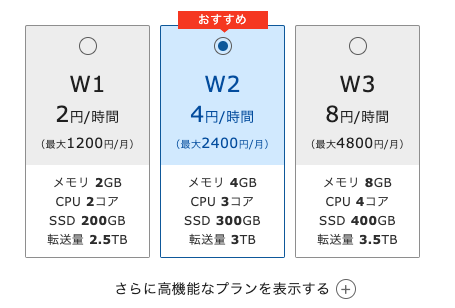
おすすめプランは転送量3TBのW2ということですが、私はW1にしました。
転送量はWebページのファイルサイズ☓アクセス数でおおよその計算ができますが、
1Webページあたりのファイルサイズが3MBだとして、1ヶ月のアクセス数が50,000程度だとすると、
一ヶ月で3MB☓50,000=150,000MB(0.15TB)でW1プランの2.5TBの6%です。
数十万のアクセスがあるブロガーであるならともかく、大抵の人はW1で十分ではないかと思います。
WPX管理パネルにて独自ドメインを追加する
WPXと契約をすると、管理パネルにログインすることができます。
まずはWPX側で独自ドメインを設定します。
左メニューの中からドメイン管理⇒ドメイン追加設定を選び、ドメインを入力します。
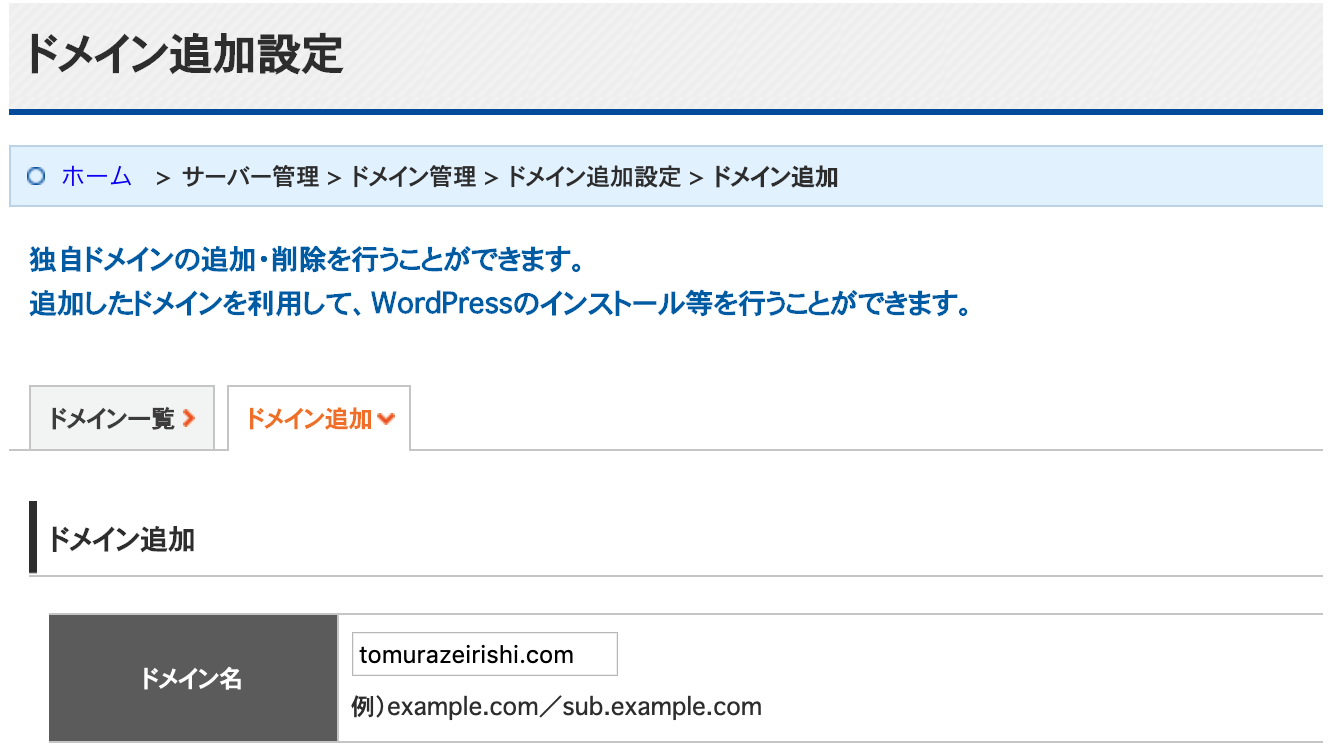
ドメインを追加するためには、「そのドメインは本当に自分のものである」ということを証明しなければなりません。
いくつか方法があるのですが、今回「Web認証」という方法を選びました。
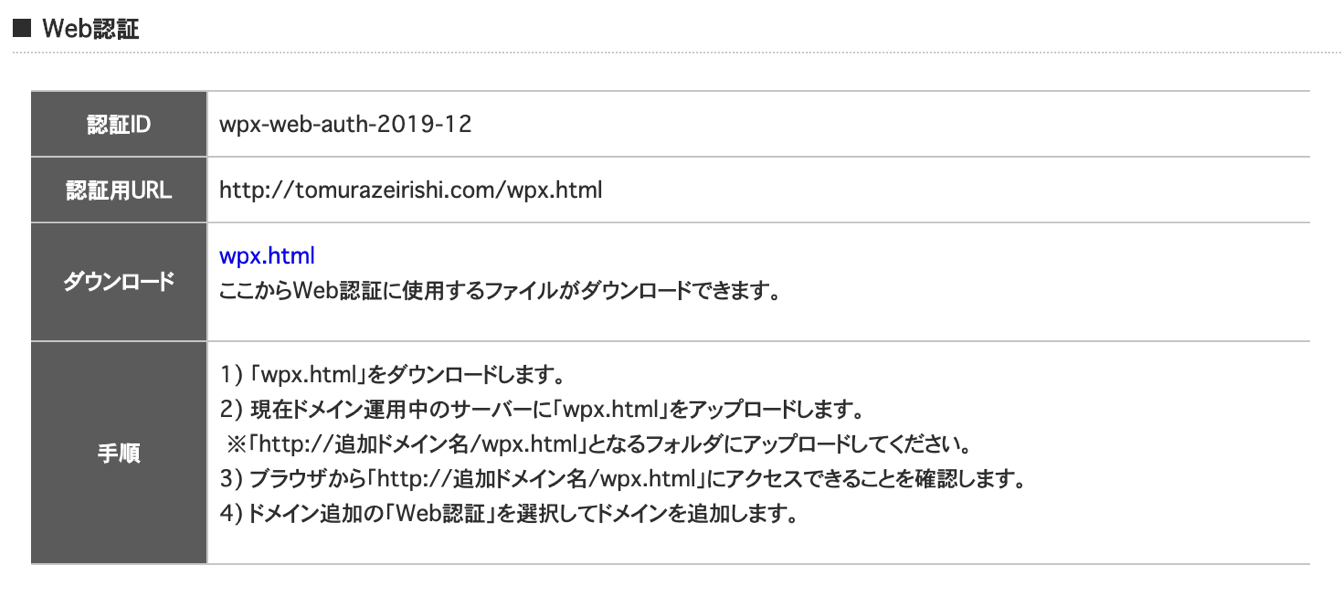
具体的には、以下の操作が必要となります。
- Web認証に使うファイルをダウンロードし、それを現在運用中のサーバー(私の場合さくらインターネット)にアップロードする。
アップロードをするためには、「Filezilla」などの転送ソフトを使います。
ブラウザから「http://追加ドメイン名/wpx.html」にアクセスすることができるかを確認します。
「wpx-web-auth-Year-Month」という形で表示されていればOKです。
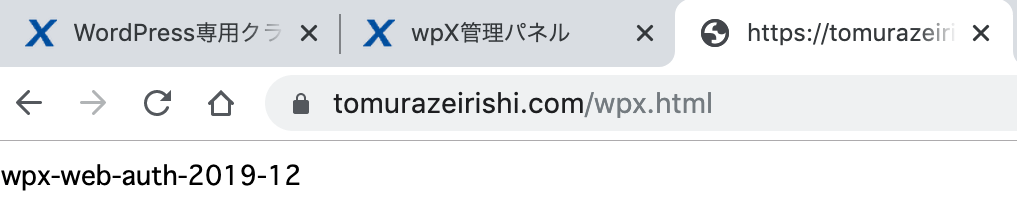
これでドメインの追加(確定)ボタンを押すと、ドメインの追加を完了することができます。
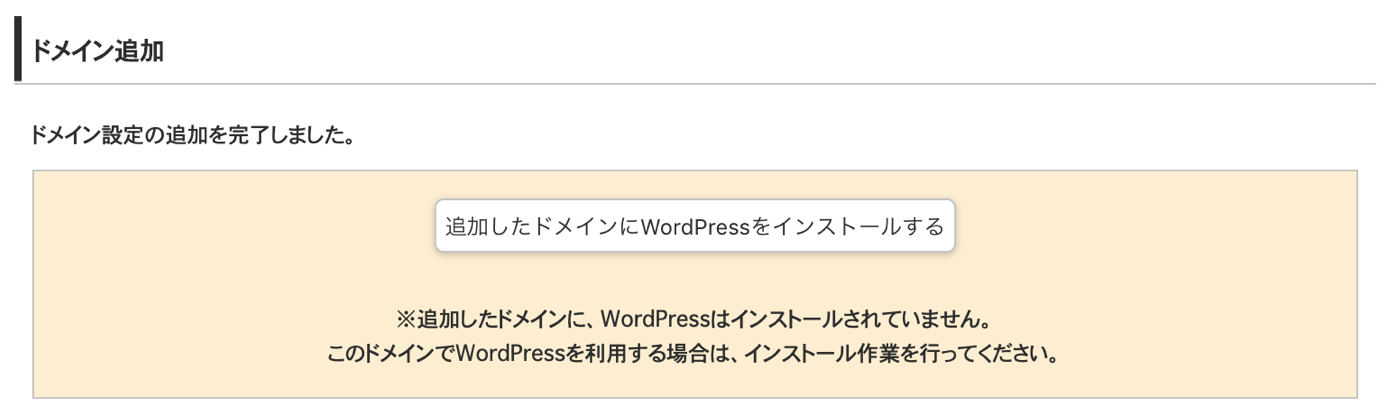
WPX管理パネルの「Wordpress簡単移行」でファイル・データベースを移行する
以前は手動でファイルを旧サーバーからダウンロードして、アップロードするという方法しかなかったようですが、
「Wordpress簡単移行」というメニューがあったのでそちらを試してみました。
管理パネルから選び、
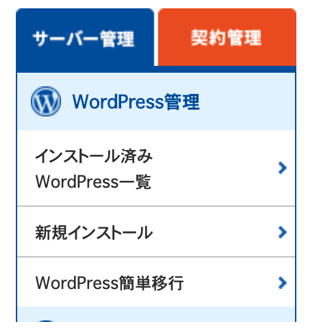
必要事項を入力します。
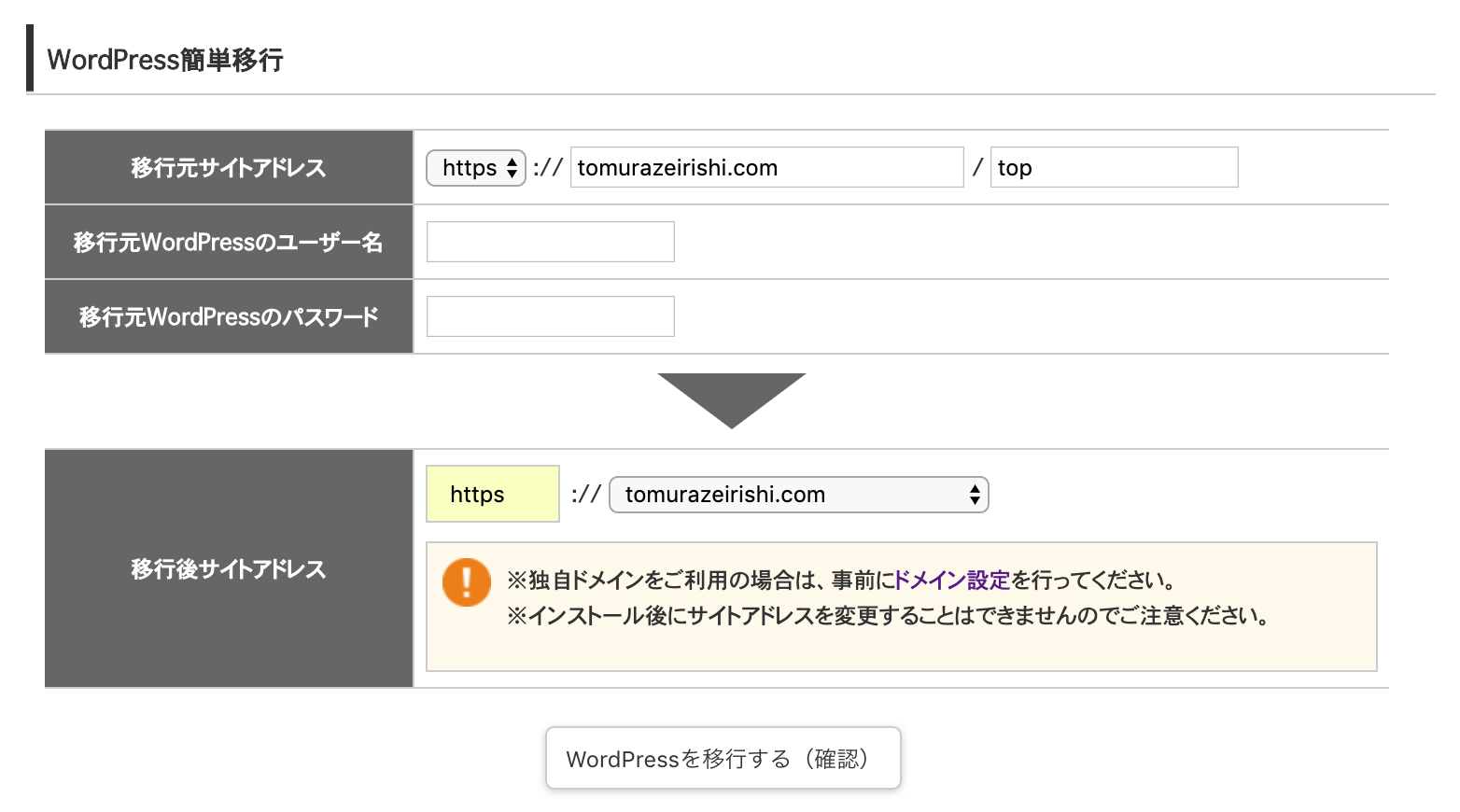
移行元サイトアドレス:移行したいサイトのアドレス
移行元WordPressのユーザー名:Wordpressにログインするときのユーザー名
移行元WordPressのパスワード:Wordpressにログインするときのパスワード
移行後サイトアドレス:先程設定したドメインをリストから選び、選択
ここで注意したいのが移行元のサイトアドレスです。
私の場合、単にサイトのアドレス(tomurazeirishi.com)を入力しても上手く移行されませんでした。
原因は、「wp-content」(画像や投稿が保存されているフォルダ)をドメイン直下ではなく、
サブディレクトリ(私の場合「top」というフォルダを作っていた)に入れていたからのようです。
従ってサイトアドレスに/topと追加したところ上手くいきました。
「サイトアドレス」と書かれていますが実際は「Wordpressアドレス」のことなのかな?と理解しましたが・・
謎です(^_^;。上手くいかない場合は、一度FTPソフトでフォルダの構造を確認しておくと良いでしょう。
転送が始まると↓のような画面になり、待機中(0%)でなかなか動きませんが、
しばらくすると完了し、移行完了の日時が表示されます。
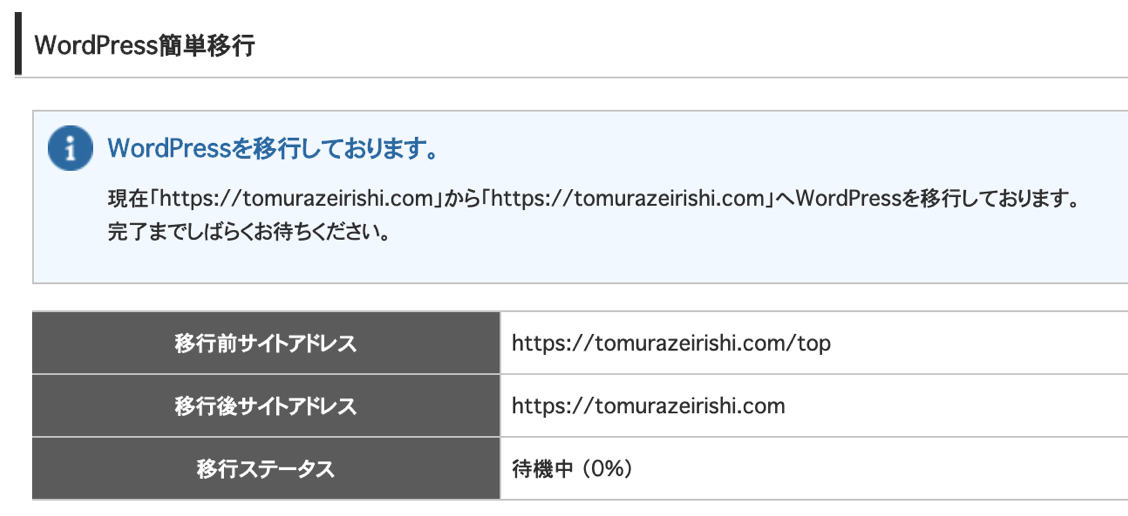
メールの設定をする
DNSを変更すると
紐付けられているドメインメールも設定変更が必要となります。
管理パネルからメールアドレス設定を選び、対象ドメインを選択します。
メールアドレスを追加します。
追加をしたあと、パスワードが表示されるのでどこかにコピーしておきます。
必要に応じてメール転送設定をします。
例えば独自ドメインメールにきたメールをGmailに転送したい場合には、
「メール転送設定」より転送先追加でGmailアドレスを入力することにより可能です。
なお転送したメールについて転送元で「残さない」に変更することもできます。
無事に転送できることが確認できたら「残さない」にして良いと思います。
なおGmailで独自ドメインのメールアドレスからメールを送りたい場合には、
Gmail⇒設定⇒アカウントとインポートで行うことができます。
その際、送信メールサーバー(SMTP)の情報が必要となりますが、
メールソフト設定画面から確認ができます。
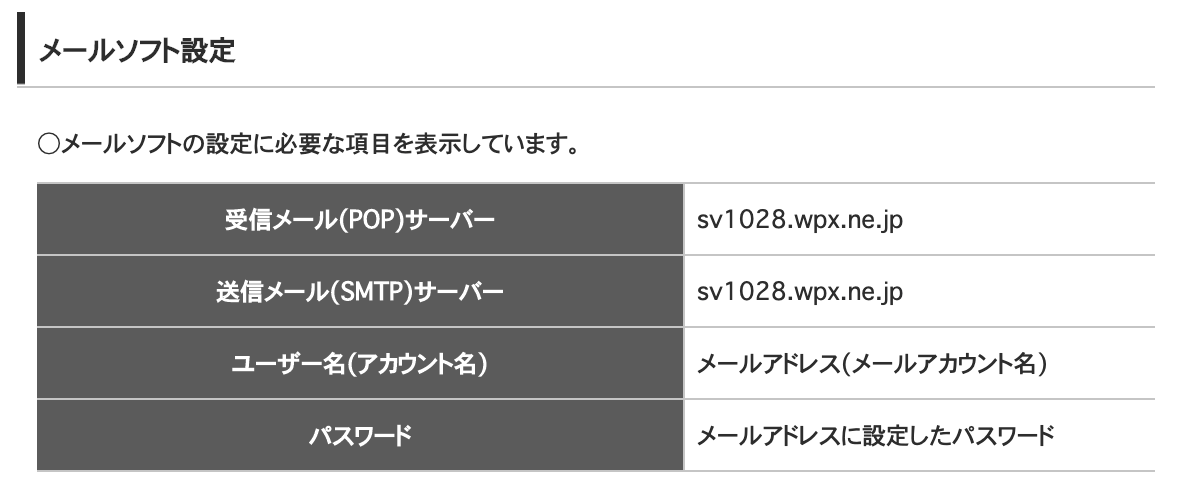
パスワードは先程メールアドレスを追加したときに表示されたパスワードとなります。
DNSを変更する
最後に、旧サーバー側(私の場合さくらインターネット)でDNSの設定を変更します。
hostsファイルで動作確認をする
DNSを変更すると、休むまもなく新しいサーバー側で保存されているデータが世界中に公開されます。
「公開する前に一度どんな画面か確認したい」
というときのために、「hostsファイル」というものを使った確認方法が紹介されています。
ちょっと素人的に説明が難しいのですが、
使っているコンピュータに限り、DNSの設定を変更する前に変更後の表示を確認できるというものです。
hostsファイルを手動で変更しても良いのですが、
私は「Hosts.prefpane」というソフトを使いました。
ちょっと分かりづらいのですが、Download hereというところからダウンロードできます。
ダウンロード後、環境設定(Macの場合)を開くと「Hosts」というアイコンができています(アプリケーションには入らないので注意)。
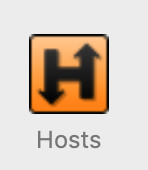
こちらを開いて、鍵マークをクリックしてロック解除をしてから「+」マークで
表示させたいIPアドレス、hostname(サイトアドレス)を入力します。
なおIPアドレスはWPXの管理パネルのインストール済みWordpress一覧⇒設定から確認することができます。
ブラウザでサイトアドレスを入力すれば、DNS変更後の表示を確認することができます。
さくらインターネット上でDNSを変更する
無事表示を確認できたら、hostsファイルを戻しておきます。
次にさくらインターネット(旧サーバー)の会員メニュー⇒ドメイン⇒管理ドメインとネームサーバの管理
で「WHOIS情報」ボタンを選択します。
(別会社でドメイン契約をしている場合はそちらのDNS変更方法に従います)
ネームサーバーをさくらのものからWPXのものへと変更します。
WPXのネームサーバは、先程紹介した管理パネルのサーバ情報から確認ができます。
これでひととおりWordpressのお引越しは終了です。
注意点・気づいたこと
以上サクサクと進んだかのようですが、
実際は一日以上かかりました・・。
注意点と気づいたことを書いてみます。
画像のリンク切れ
先程も書いたように、私の場合今までドメイン直下ではなくてサブディレクトリを作って
その中にWordpressをインストールしていたため、移行後に画像のリンク先が無効となり
表示されないというトラブルがありました。
この点は、FileZillaでサーバー側にサブディレクトリを作って画像をコピーすることによって
なんとか解決ができました。
ドメイン直下にwp-contentがない方は注意が必要ですね。
日本語名の画像ファイルが上手く移行できなかった
もうひとつ画像関係で、日本語名の画像ファイルが文字化けして、
上手く移行ができませんでした。
ただ移行できなかったのは英語テーマで作った事務所HPのみで、国内テーマで作ったブログのほうは日本語名でもきちんと移行できていました。
テーマが関係しているかはわかりませんが、移行する前に
日本語名の画像ファイルは極力なくしておいたほうが良いでしょう。ファイル名を振り直す便利なプラグインもあるかと思います。
これを機に、テキトーに画像のファイル名をつけるの、やめます・・・・。
移行には時間がかかるので焦らない
DNSを変えた直後は、
表示がおかしくなったり、
画像がなかなか表示されなかったり、
ダッシュボードにログインできない
など気になることが山程でてきました。
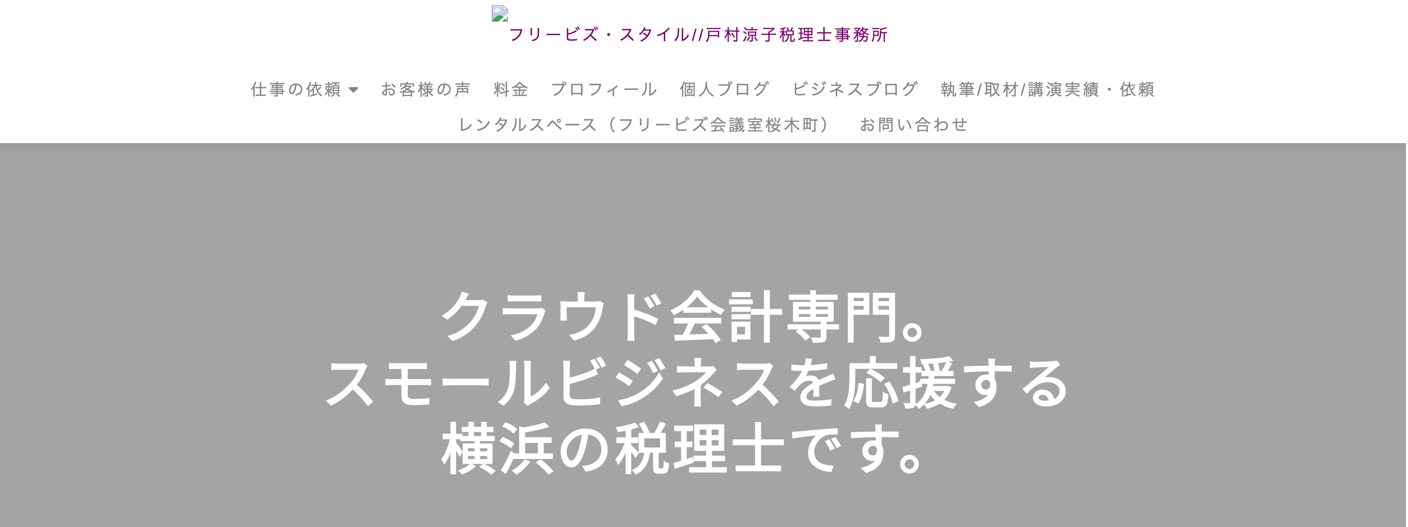
ただ時間が経つにつれて解決されることもあったので、
移行直後は焦らずに問題を分析してみると良いでしょう。
バックアップは必ずとる
サーバーの移転作業の前にかならずバックアップは取りましょう。
WordPressのプラグインでもできますが、
私の場合FTPソフトでファイルをまるごと転送してバックアップしました。
いざというときはデータさえあれば復元ができます。
移行後のスピード
肝心の移行後のスピードですが、表示速度はもちろん、ダッシュボードの操作も劇的に改善されました!
今まで投稿する、画像をアップロードするのにものすごく時間がかかっていたので
ストレスが減りました。
これだけでも本当に良かったです。
まとめ
WordPressのお引越し(さくら⇒WPX)をした体験談と注意する点・気づいた点などをまとめました。
1日かかって、更には画像も手直しをしなければならないので
大変といえば大変ですが
ノウハウもたまりましたし、Webの仕組みの勉強にもなったので良かったです。
これから自力でサーバーの移行を考えている人の参考になれば幸いです。
編集後記
土曜日は、これから開業を考えている方のコンサルティングを行いました。
私よりずっと立派な経歴、ベテランさんでしたがお役にたてたようで良かったです。
最近のあたらしいこと
サーバーの移行作業
メニュー
メディア
More from my site
-
前の記事

「勉強より先にやりたいことを見つける」に途方もなく共感しました 2019.12.06
-
次の記事

【お知らせ】2019/12/24 ソリマチ株式会社様主催『みんなの経営応援セミナー(無料Live)』にてオンラインセミナーを行います 2019.12.10