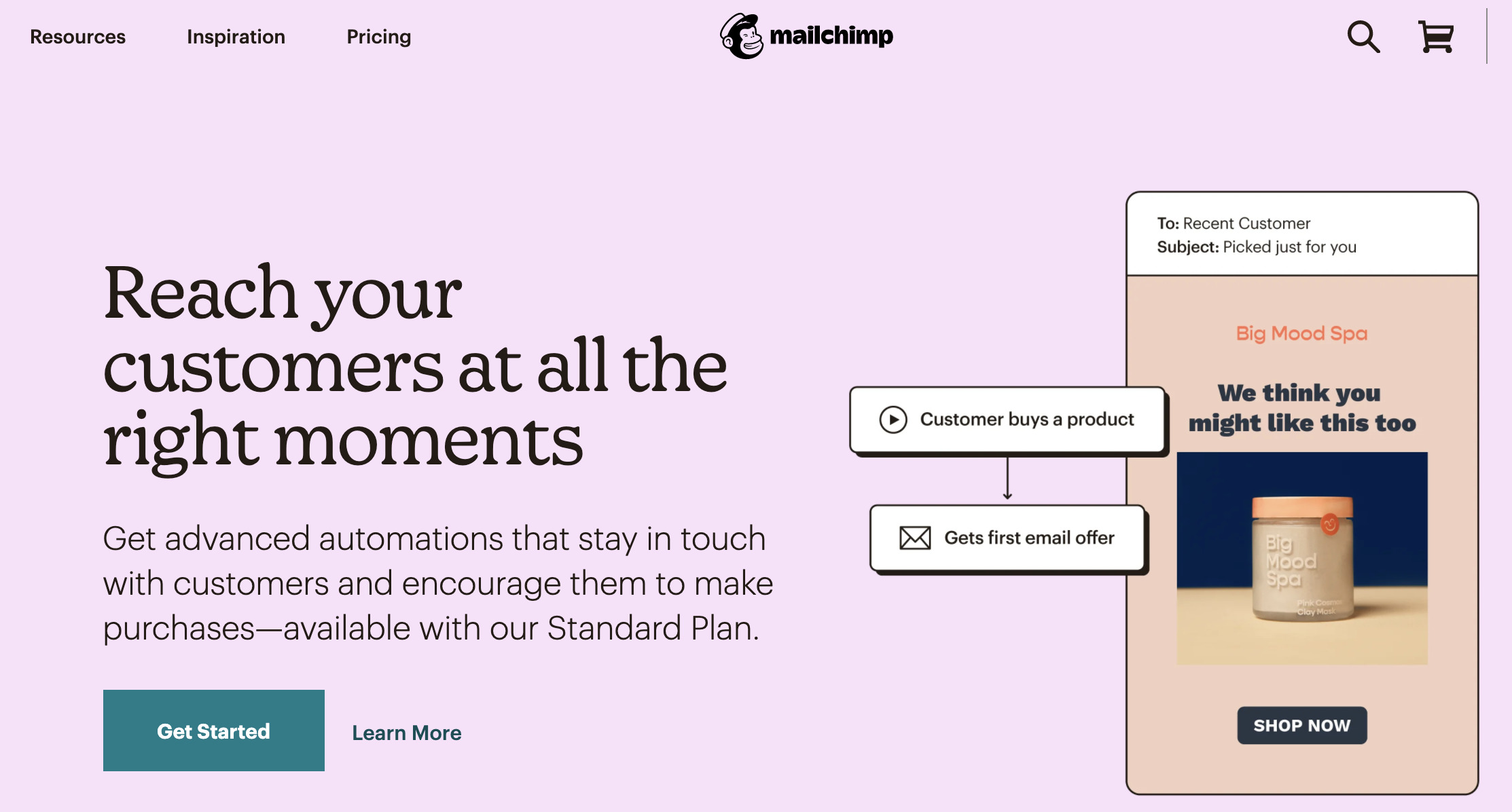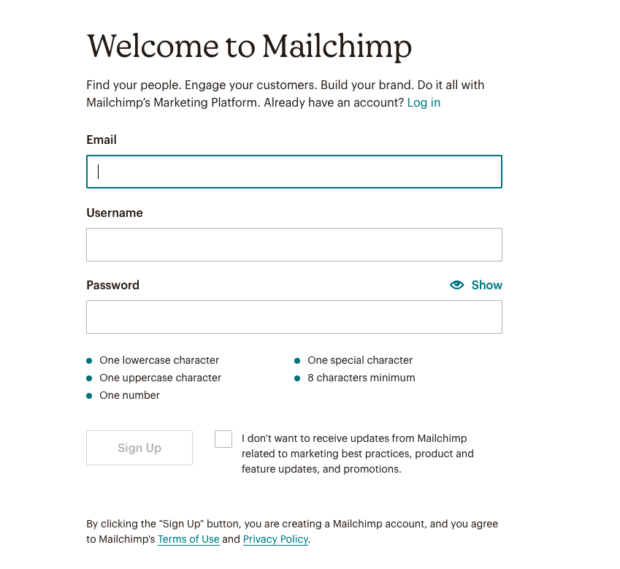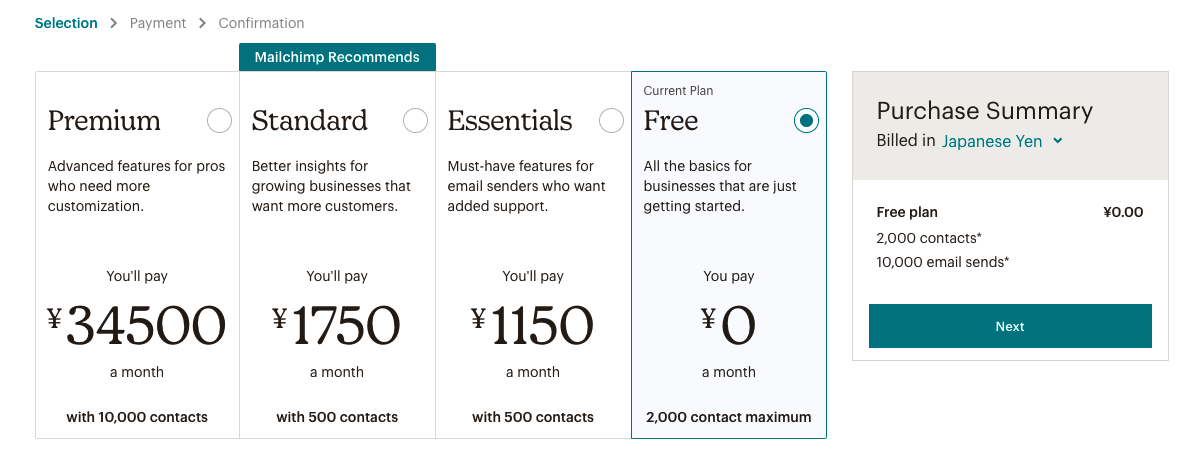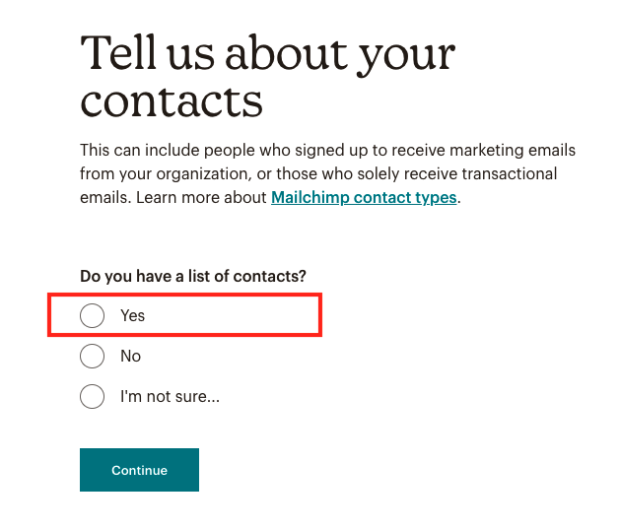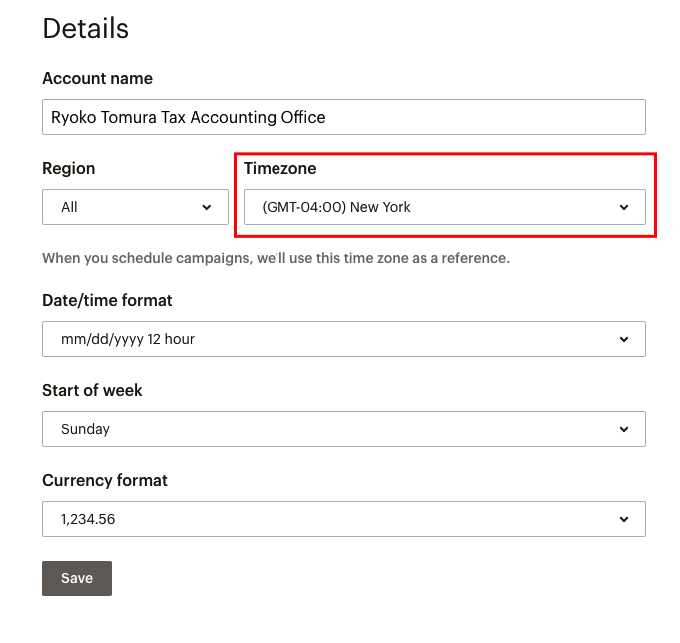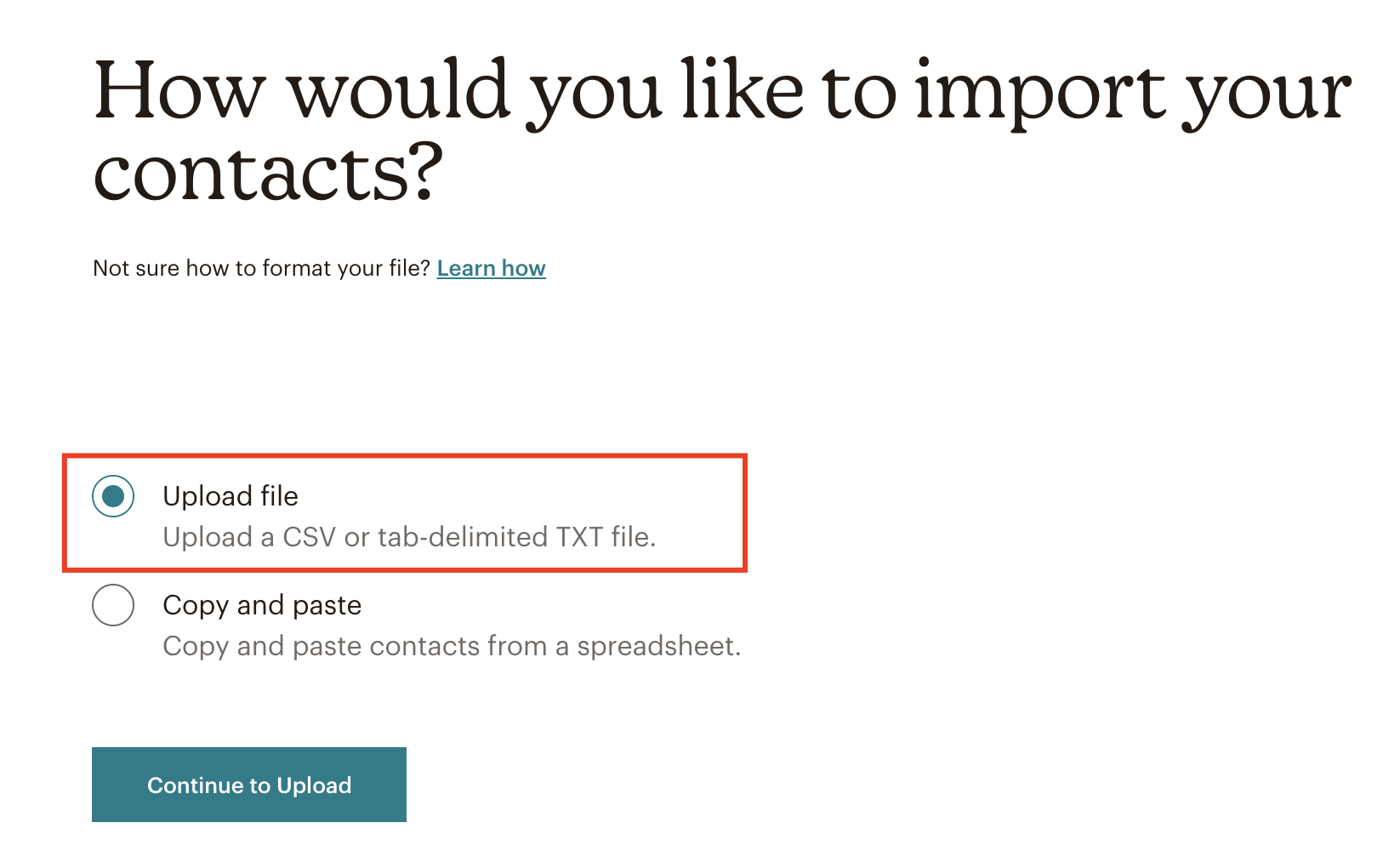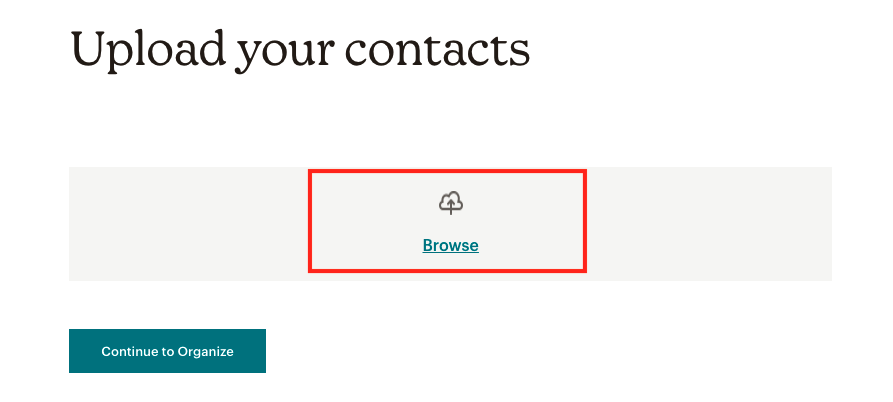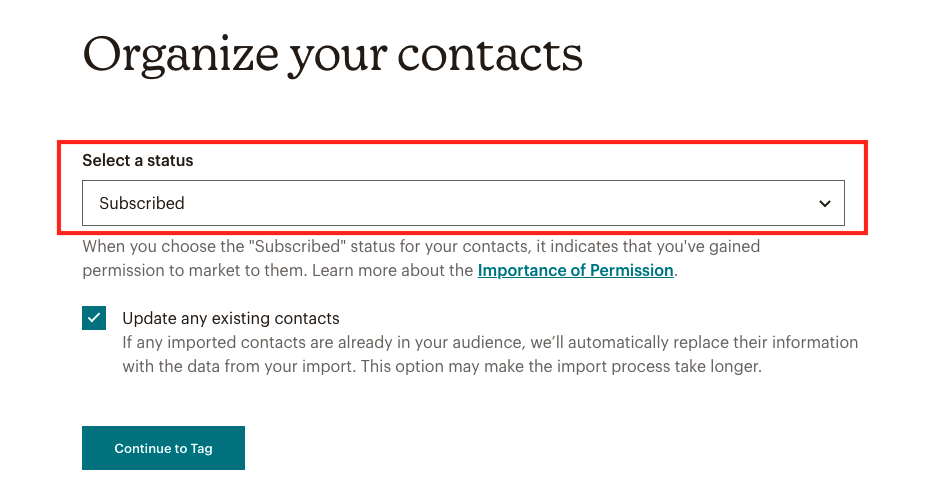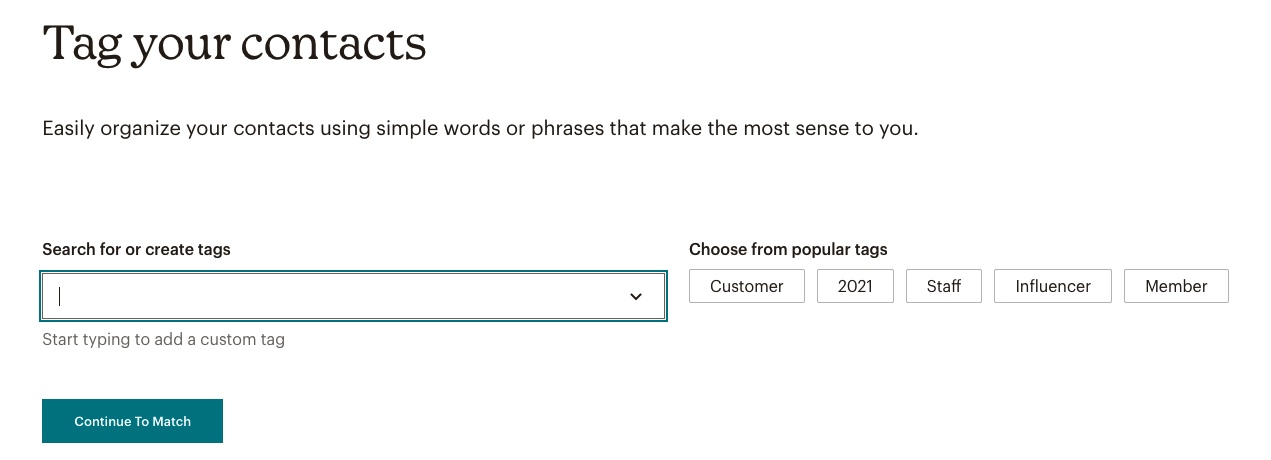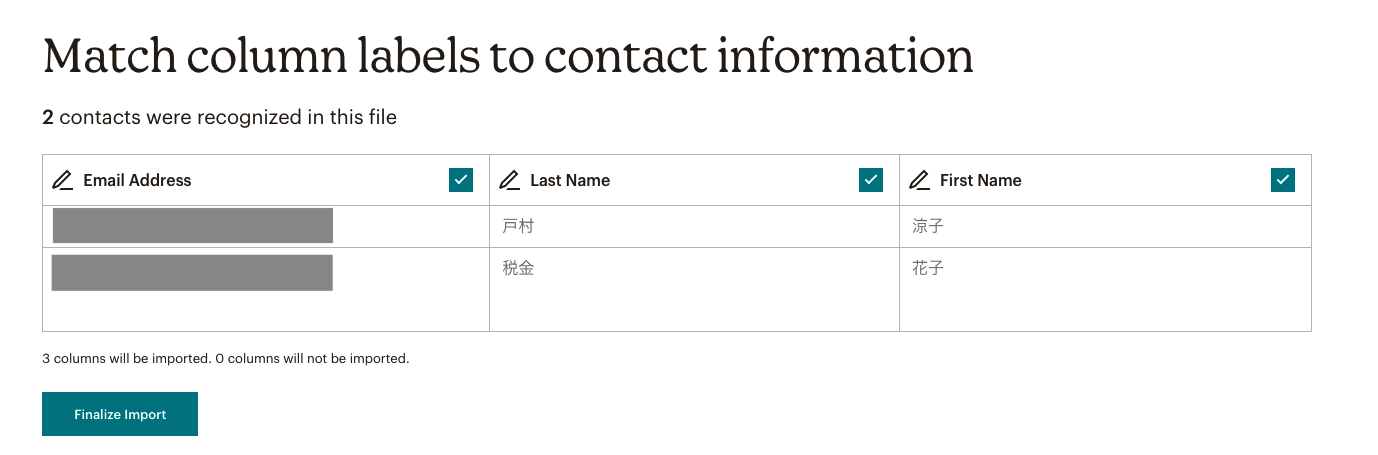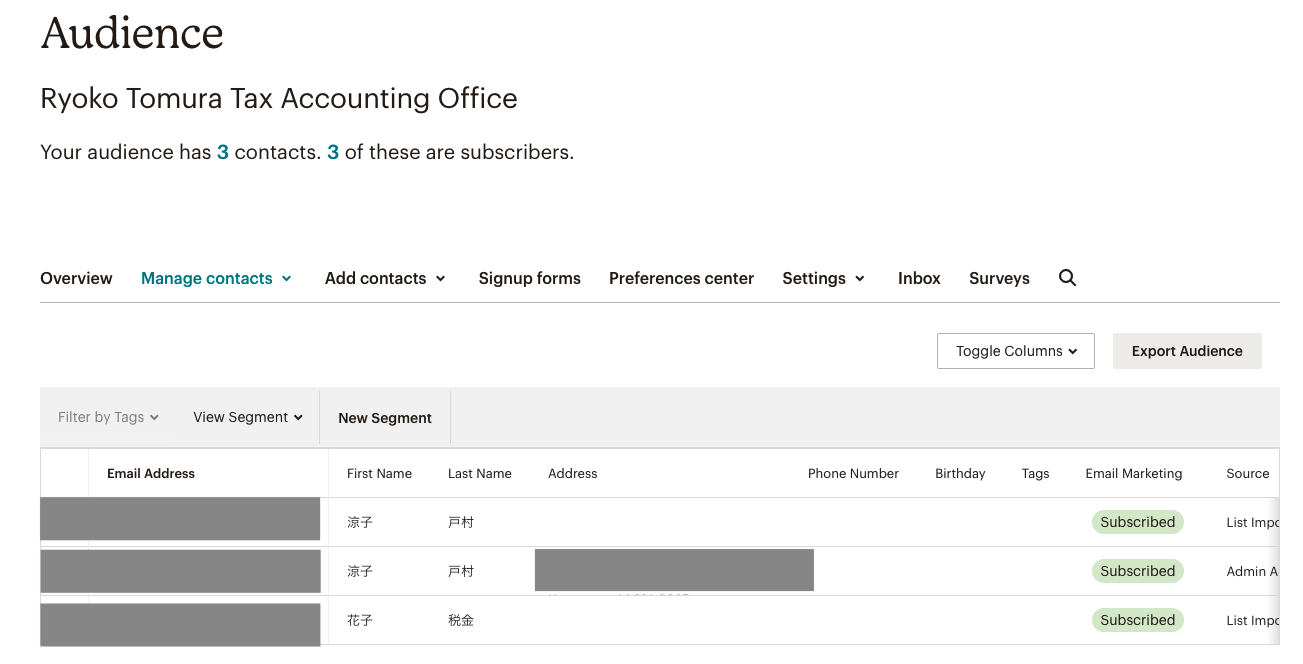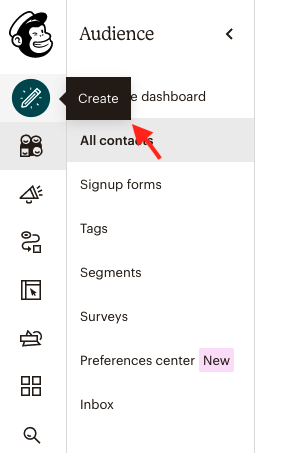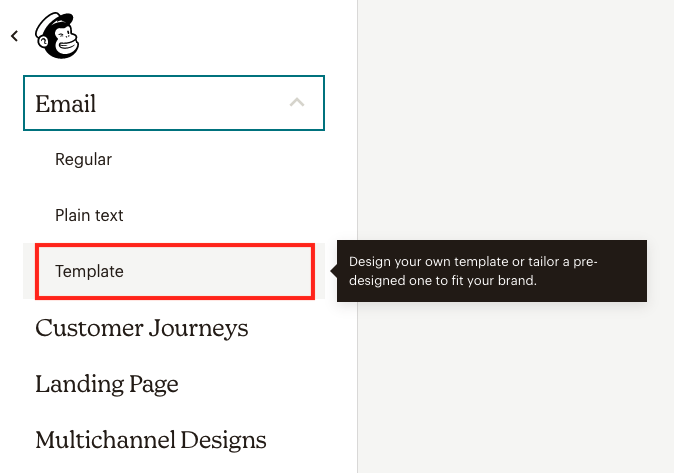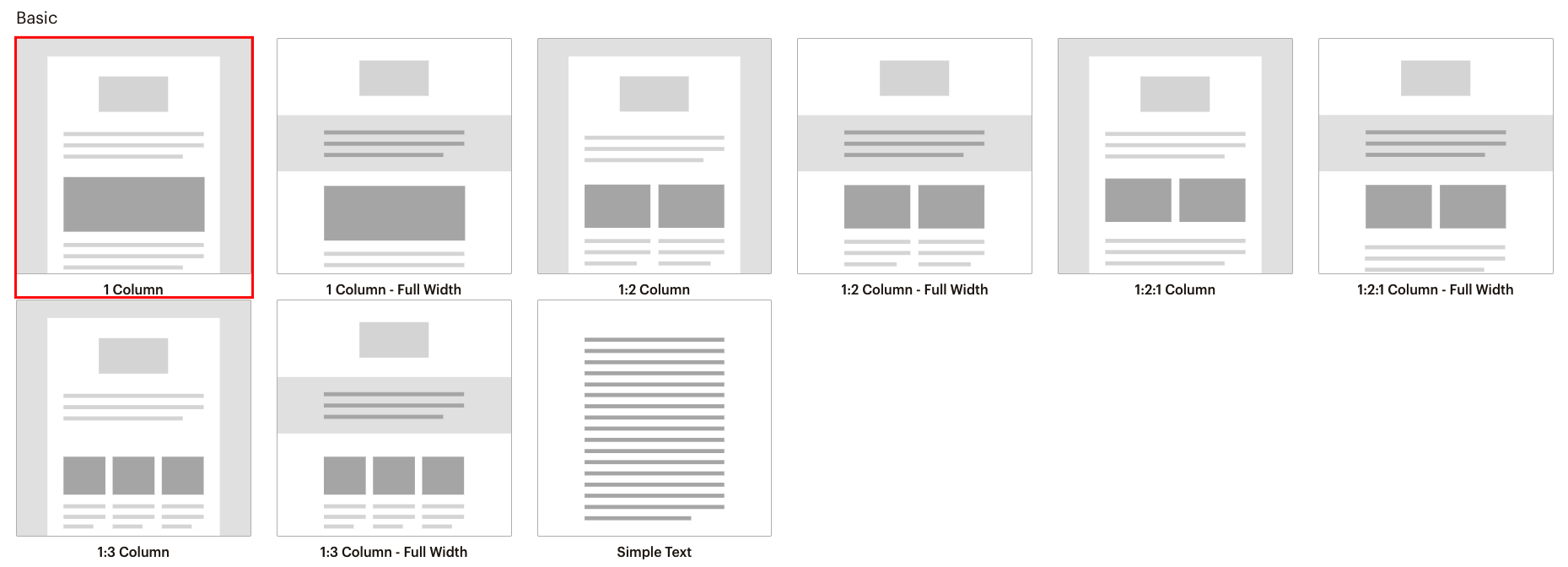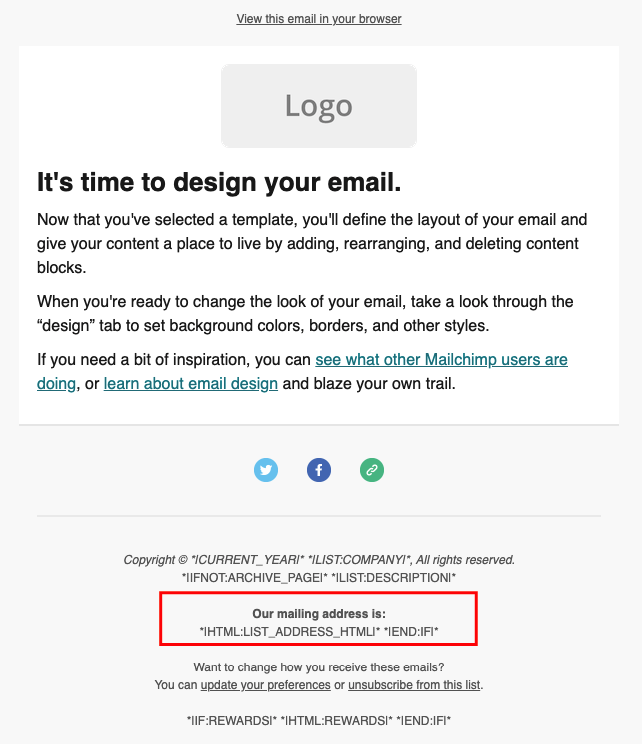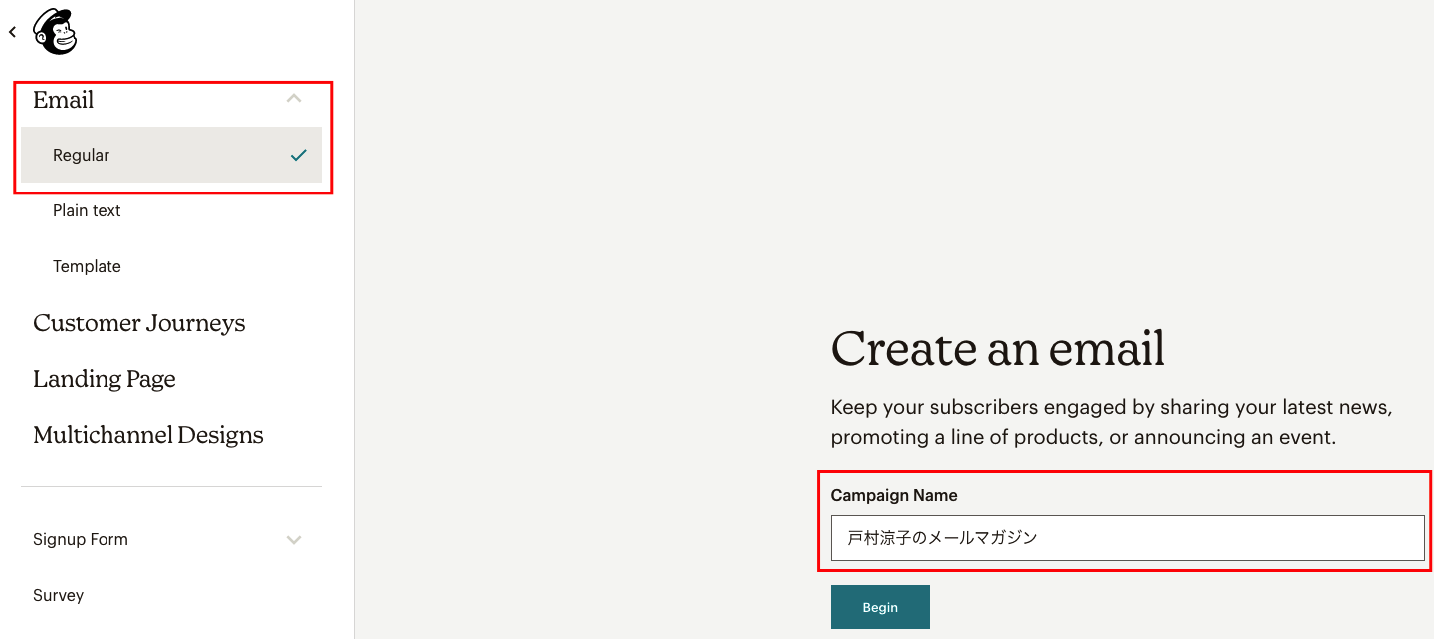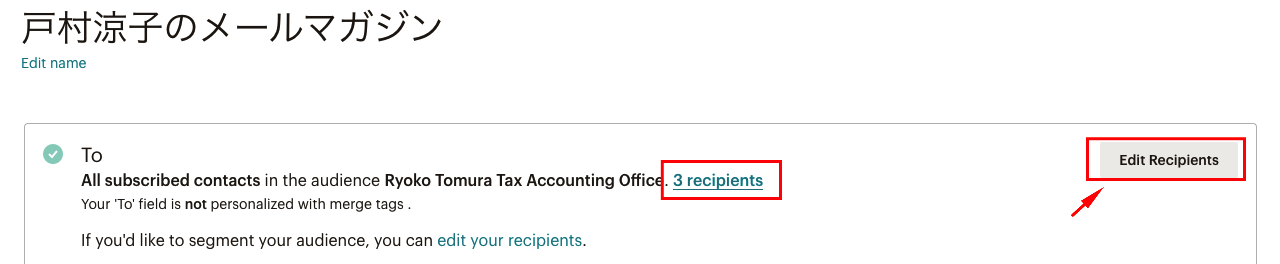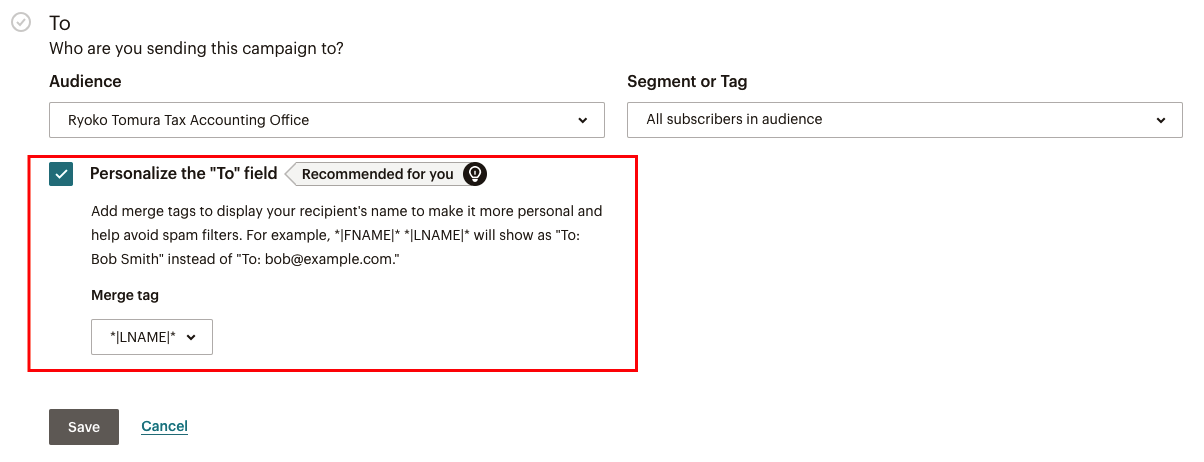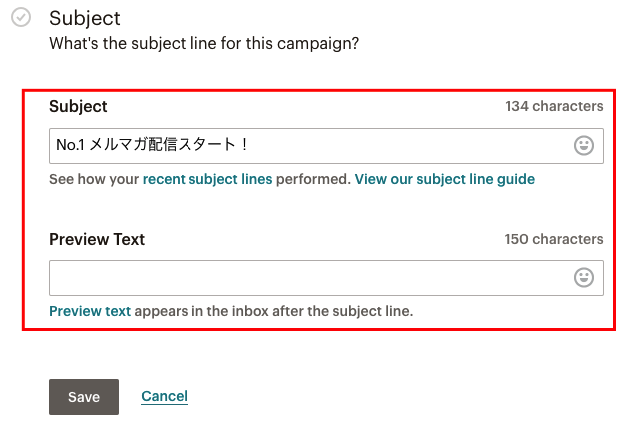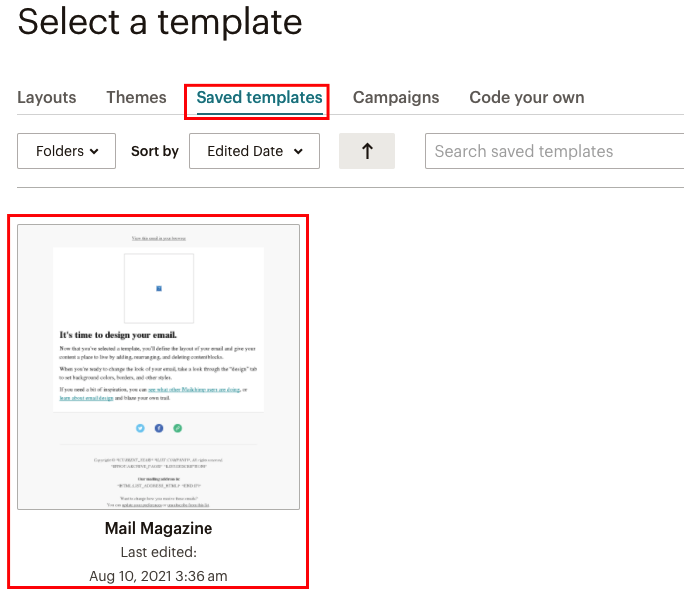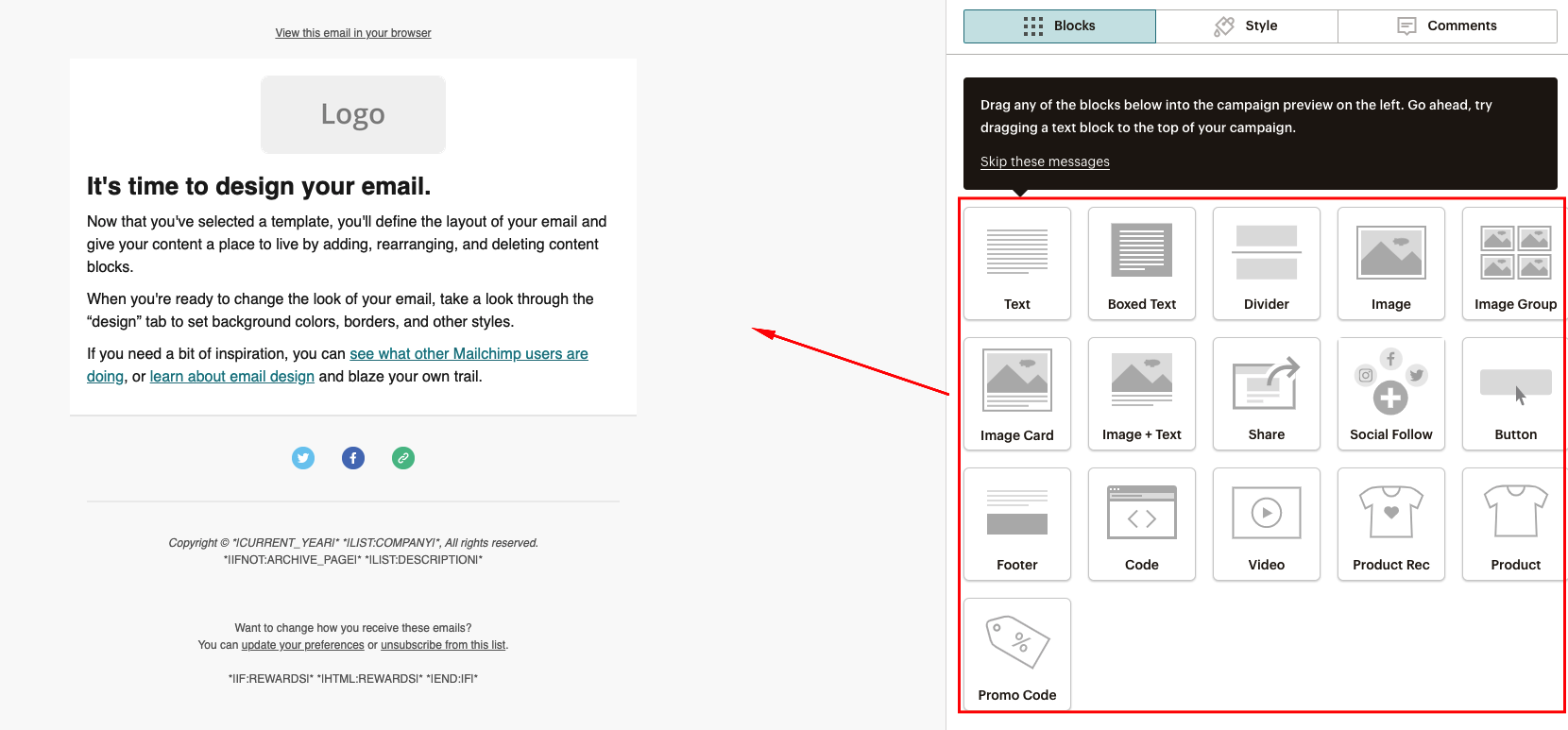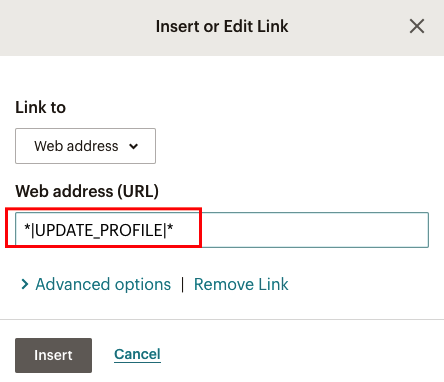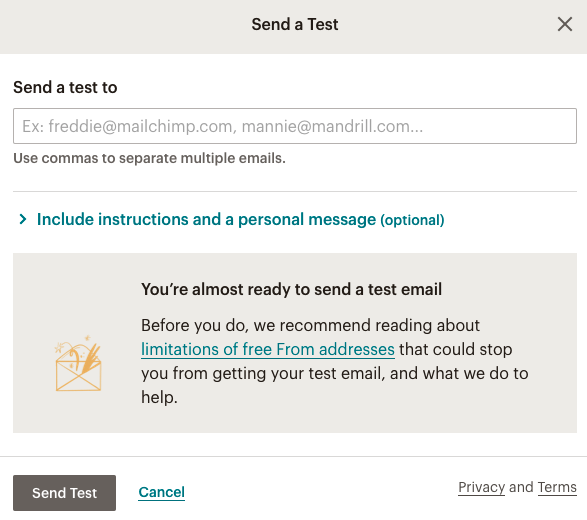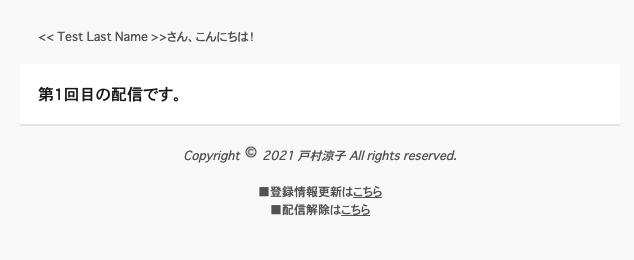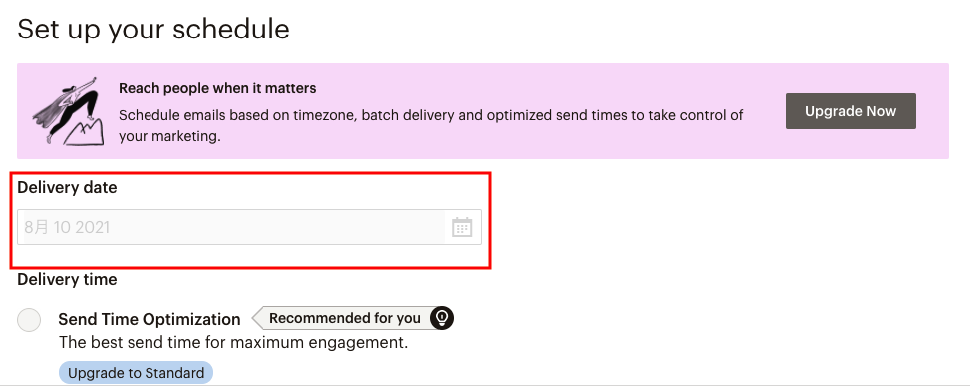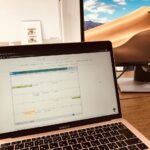Mail Chimp(メールチンプ)を使ったメールマガジン配信の始め方。
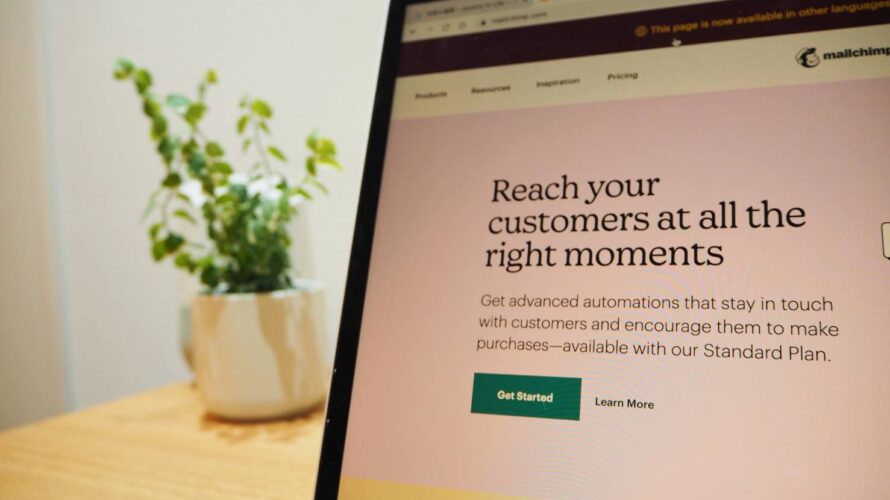
Mail Chimpは世界中で利用されているメール配信システム
MailChimp(メールチンプ)は、アメリカの会社が運営しているメール配信サービスです。
All-In-One Integrated Marketing Platform for Small Business
スモールビジネス向けのマーケティングツールとして多くの会社が利用しています。
今回は、こちらを使ってメールマガジンの配信を始めてみたので
その始め方を書いてみたいと思います。
メールマガジンを始めようと思っている人の参考になればと思います。
メールマガジン配信の手順
サインアップをする
まずはメールアドレス、アカウント名等を指定してサインアップをします。
料金プランが表示されますが、ひとまずはFreeで良いでしょう。
Freeプランでも最大2,000件のアドレスを登録でき、10,000件のメールを送ることができます。
(ただし、後述するとおり無料プランだとメルマガに住所とMail Chimpのロゴが表示されてしまうので、表示されないようにしたい場合には有料プランが必要です)
その後、氏名、会社名、住所等を入力していきます。
こちらは、後から変更ができます。
コンタクトリストがあるか聞かれるので、
もしcsv、テキストファイルである場合には「Yes」を選びます。
時刻を設定する
最初に、日本時刻を設定します。
後述する予約送信の際に必須になります。
左下のProfileメニューよりSettings⇒Detailsを選び、
TimezoneがNew YorkになっているのでTokyoに変えておきます。
コンタクトリストをインポートする
次に、配信したい方の氏名・メールアドレスが記載されたコンタクトリストをインポートします。
「Import Your Contracts」ボタンを押し、
「Upload file」オプションを選択して続けます。
「Browse」リンクでPCなどに保存されたcsvファイルを読み込むことができます。
読み込むファイルは、csv又はテキストファイルである必要があります。
下記のとおり、Email Address・Last Name・First Nameがあれば最低限大丈夫です。
ステータスを選択できます。すべての人が購読者かと思いますので、「Subscribed」を選択します。
(もし既にコンタクトリストをインポートしていて上書きするのであれば、「Update any existing contacts」にチェックを入れます。)
次に、タグを追加することができます。
例えば、属性(お客様、スタッフなど)を分けたい場合ですね。
特に最初は必要ないかと思いますのでこのまま進みます。
確認画面が出てきますので、インポートを完了させます。
(項目名が日本語だと、マッチングする必要があります)
インポートが完了すると、「Audience」メニューにコンタクトリストが追加されます。
メルマガテンプレートを作る
この状態でメルマガを配信できるのですが、
このままメルマガを作ると英語で自分のアドレスがメルマガ内に表記されてしまい。
これを防ぐために、メルマガのテンプレートをあらかじめ作っておきます。
(無料プランだと、いずれにしても消せないので無料プランで良い方は次の手順に進んで大丈夫です)
左メニューの「Create」ボタンを選び、
EmailからTemplateを選択します。
様々なテンプレートが出てきますのでお好みのフォーマットを選びます。
なお、受け取る側のメールソフトはまちまちであるため、なるべくシンプルにしたほうが良いかなと思います。
私は、Basicの中の「1 Column」を選びました。
テンプレートを開くと、下の欄に
Our mailing address is:
*|HTML:LIST_ADDRESS_HTML|**|END:IF|*
という箇所があるので、そこを削除します。
*|で囲まれている部分はMerge Tagsと言われる変数のようなものです。
これが入っているとあらかじめ設定している情報(自分が設定した住所)を自動的にとってきてしまいます。
削除すれば、表示されなくなります。
変更して保存した後、「Save and Exit」ボタンを押して、適当な名前をつけて保存します。
メルマガを配信する
Mail Chimpではなんらかの配信をするときは「Campaigns」メニューを利用します。
左メニューからCampaignsを選び、「Create Campaign」ボタンを押します。
Emailから、「Regular」を選び、Campaign Name(メールマガジンの名前)を入力して始めます。
まず、送るメーリングリストを確認します。
「Edit Recipients」ボタンでタグがついている人だけ送信するなど、
細かい設定ができます。
なお、宛先をそれぞれのメールアドレスではなく特定の項目(氏など)をにしておくには、
「Personalize the “To” field」にチェックを入れておきます。
例えば、Merge tagに姓を表す変数である*|LNAME|*を選べば、
メールアドレスではなく氏を宛先にすることができ、スパムフィルタを避ける効果があるようです。
Fromで、差出人の名前とメールアドレスを設定できます。
Subjectにはメールのタイトルを指定できます。
Preview Textには、メール本文のタイトル下に表示する文を指定できます。
Contentにメルマガの内容を書きます。
テンプレートを選ぶ画面が出てきますので、上から「Saved Template」を選びます。
そうすると、先程作成したテンプレートが出てきますのでそれを選びます。
右画面の要素を左に追加して、本文を作っていくイメージです。
要らないブロックは、消すことができます。
Merge Tags(例えば、*|LNAME|*=氏)を使って、
「戸村さん、こんにちは!」
「税金さん、こんにちは!」
という形で人によって文面を変えることができます。
Merge Tagsは、リンクにも使うことができます。
例えば、
- *|UPDATE_PROFILE|*⇒登録情報の更新リンク
- *|UNSUB|*⇒配信の解除リンク
などを指定できますので、効率的に活用できます。
作成完了したあと、Previewメニューでプレビューすることができます。
なお、無料プランだとフッターに自分が指定した住所と、Mail Chimpのロゴが表示されます。
Preview⇒Send a test emailでテストメールを送ることができます。
一度テストで送ってみることをおすすめします。
こんな形で届きました。Merge Tagsはそのままの状態で届きます。
なお、送る際には「Schedule」ボタンで送る日時を指定して送信予約もできます。
毎日決まった時間に送りたい場合には利用すると良いでしょう。
まとめ
Mail Chimp(メールチンプ)を使ったメールマガジン配信の始め方を説明しました。
他にも便利な機能(レポートなど)があるので、色々と使ってみてまた記事にしようと思います。
メルマガ配信をしようと思っている人の役に立てていれば幸いです。
編集後記
金曜日は、編集者さんとミーティング。
同じテーマの執筆依頼が続いています。
日曜日は、同業者の方から相談。海外取引関係でした。
月曜日は、メルマガ配信準備。本日、無事送信できました・・ほっとしました。
最近のあたらしいこと
メルマガ配信スタート
レブレッソ 横浜元町店
メニュー
メディア
More from my site
-
前の記事

メルマガ読者を募集いたします。メルマガを始めようと思った理由 2021.08.05
-
次の記事

鉄のフライパンを買いました。長く使えるものを手に入れると嬉しい 2021.08.11