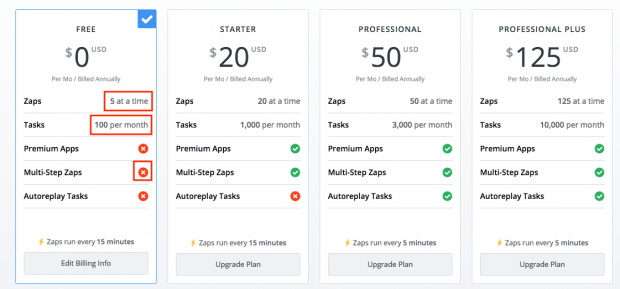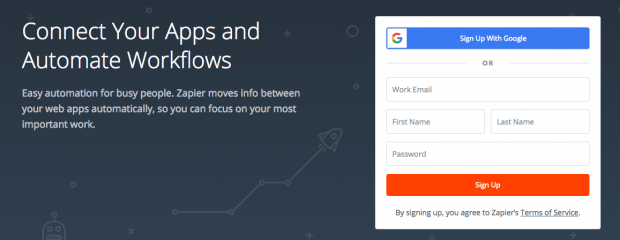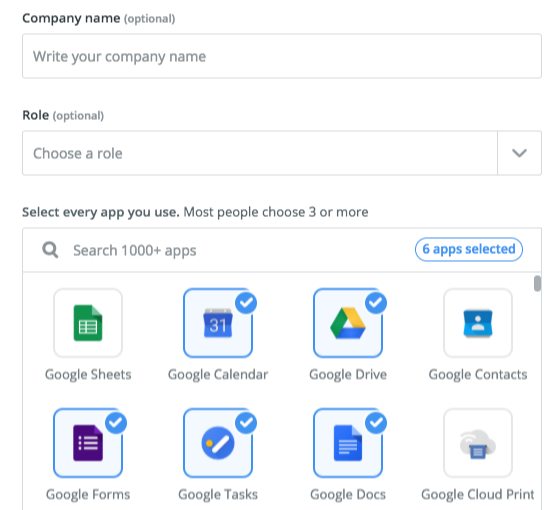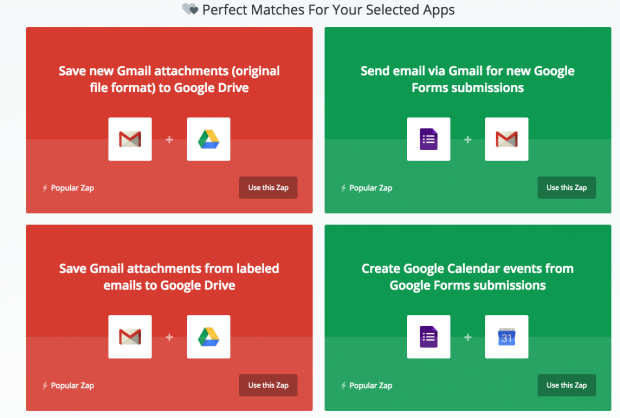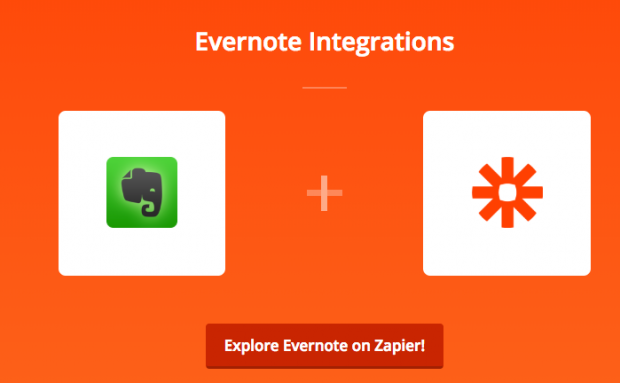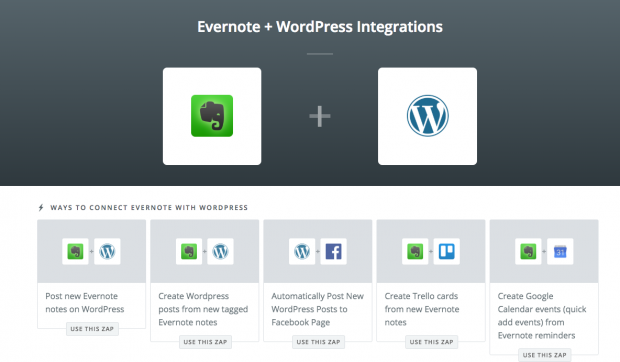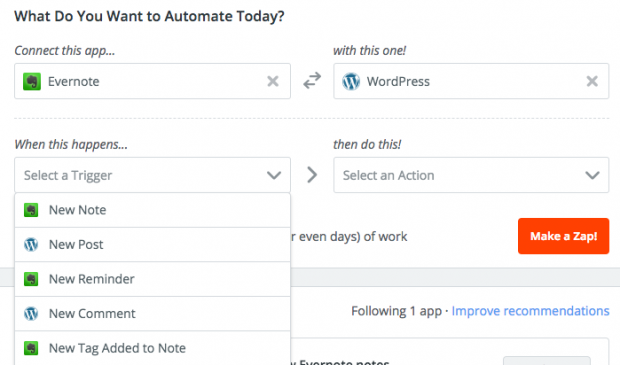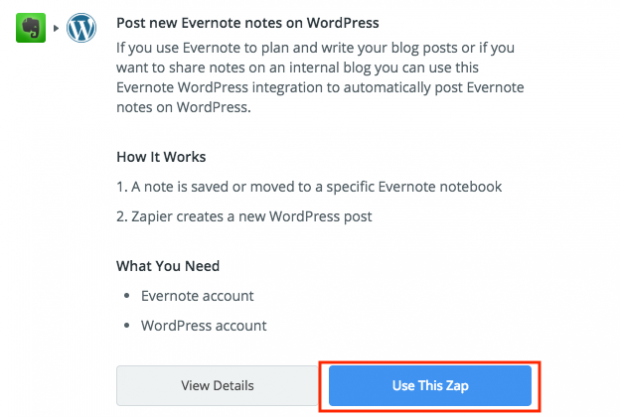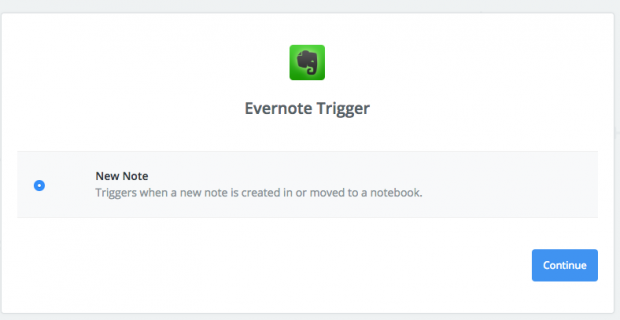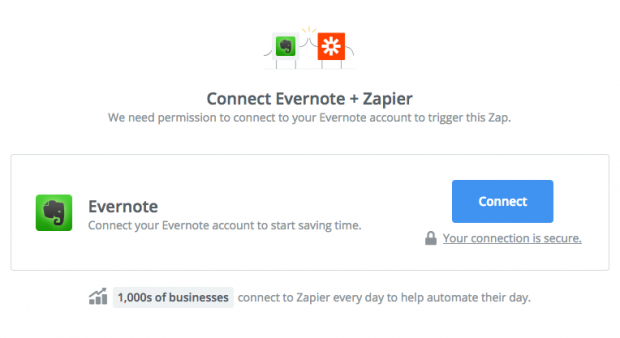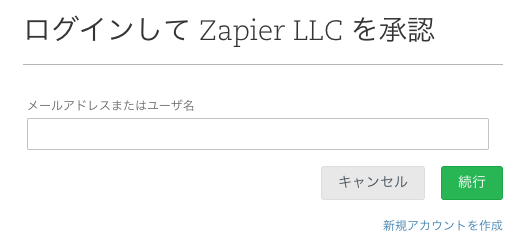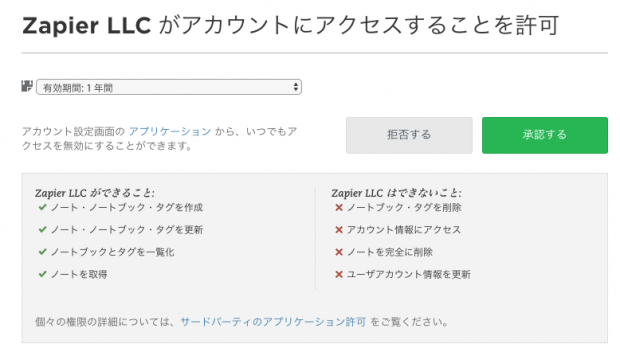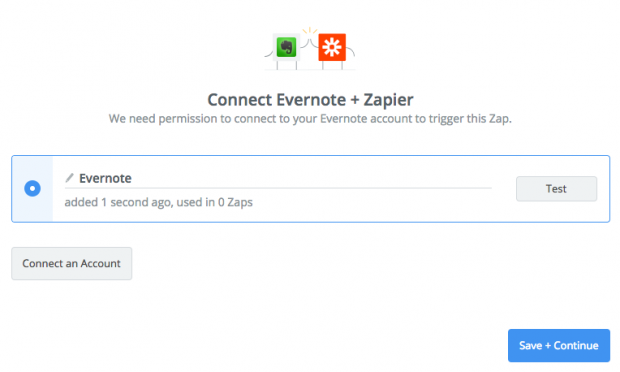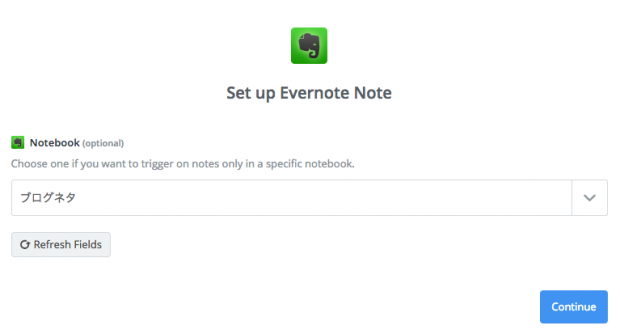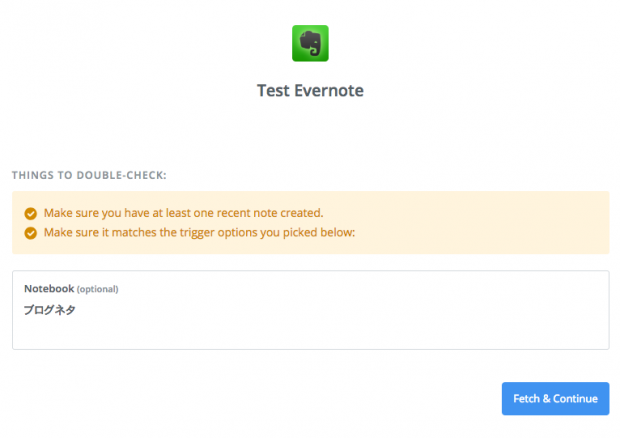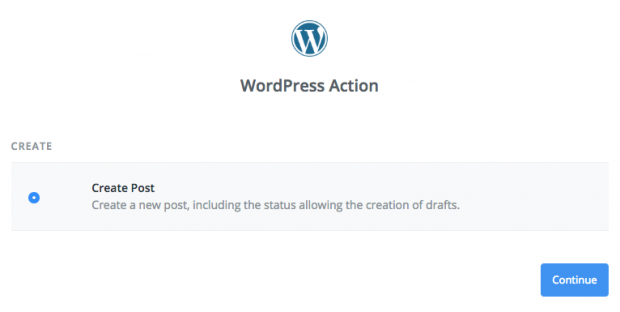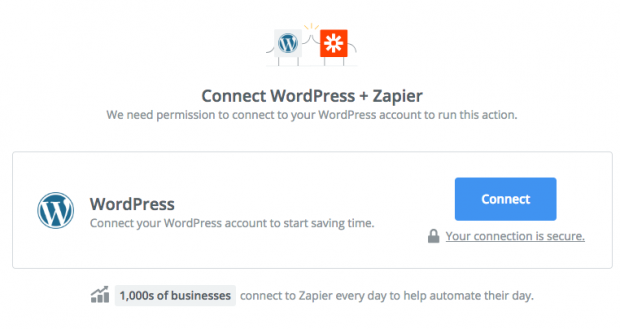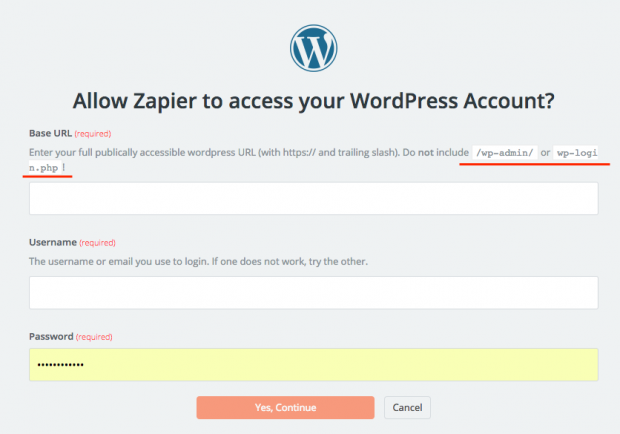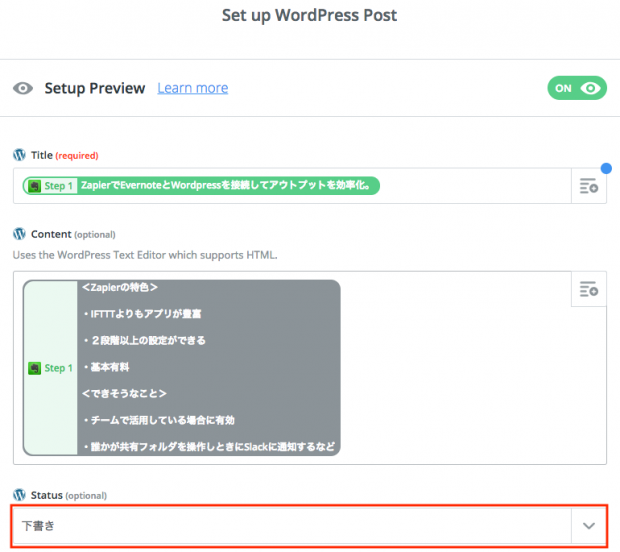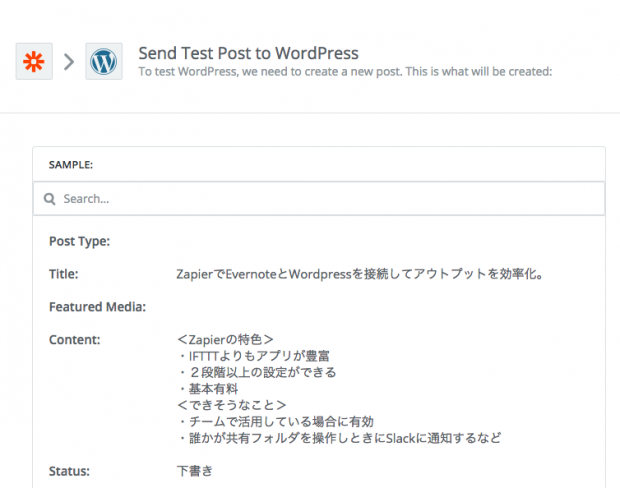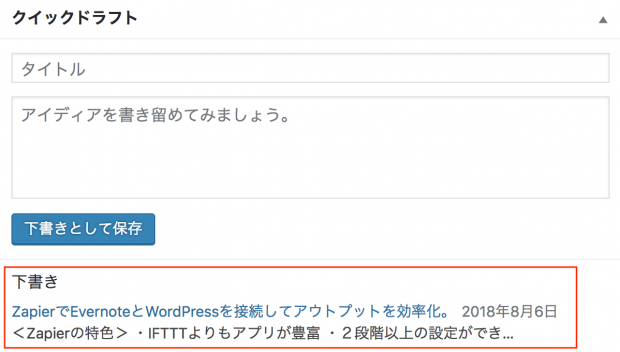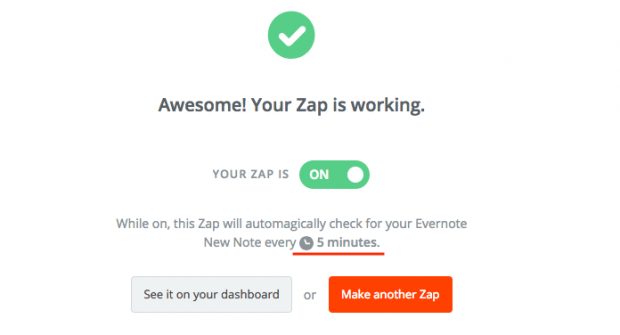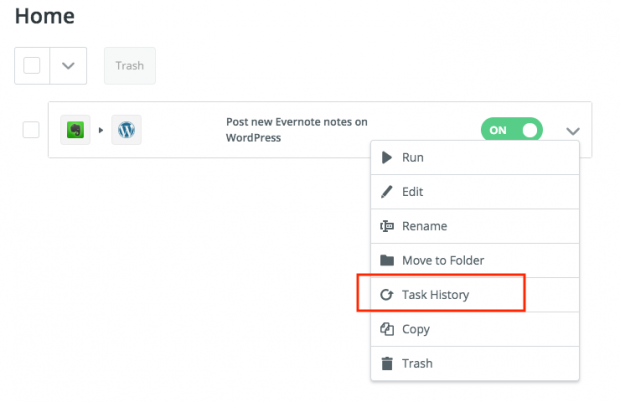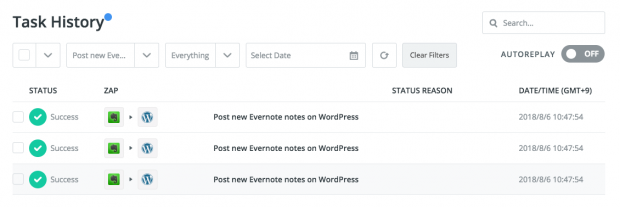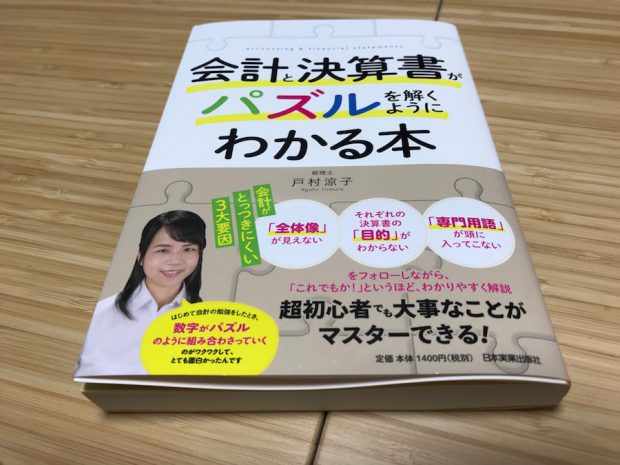ZapierでEvernoteとWordPressを接続してアウトプットを効率化。
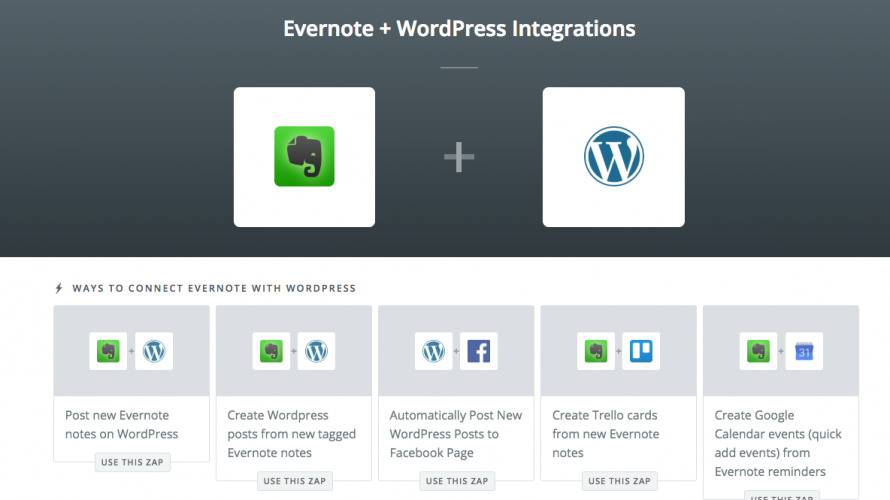
業務を効率化するには、ある程度のITリテラシーが必要となります。
特に、ここ最近会社の事務部門での効率化に推進されている「RPA」(Robotic Processing Automation)は、基本的なプログラミングの知識がないと難しいものです。
そんな中でも、比較的扱いやすいサービスが「WEBサービス同士をつなぐサービス」です。(このようなサービスも「RPA」に含まれる、といった解釈もあるようです)
前に記事にした「IFTTT」もその一つ。GoogleHomeに「スマホを探して」などと話しかけるとスマホが鳴る、といった連携サービスを作りました。
こういった様々なアプリを連携するサービスは他にもあります。
今回利用してみたのは「Zapier」というサービス。
具体的には、Evernoteに投稿したノートをWordpressの下書きに自動的に投稿、というシンプルなサービスを作りました。
Zapierの特色
Zapierは連携できるアプリが1000以上あり、IFTTTの倍くらいあります。
また、マルチステップといって2段階以上のサービス設定ができます。(有料プランのみ)
IFTTTは無料で使えますが、Zapierの場合には無料だと作れるサービスは5個まで(「Zaps」と呼ばれています)、月間に行えるタスクが100回まで、マルチステップは不可、と制限されます。
引用元:Zapier Plans and Pricing
IFTTTでは物足りない、有料でもいいからもうちょっと複雑なものを作ってみたいという人にはおすすめですね。
なおIFTTTと同じくすべて英語表記ですが、視覚的に操作はしやすいです。
今回はお試しなので無料プランで作ってみました。
Evernoteに投稿したノートを自動的にWordpressの下書きに投稿するサービスの作り方
こういった連携サービスは、普段のルーチンを自動化させるのに最適です。
私は普段Evernoteにブログネタを書き溜めているのですが、ブログを書くときはEvernoteとWordpressを両方立ち上げて、Evernoteのノートを見ながら(もしくはコピペして)ブログ執筆していました。
そこで、Evernoteのノートにネタを投稿した時点でWordpressに投稿(下書きの状態)できたらそのままその下書きをもとに執筆できるので便利です。
ちょっとしたサービスですが、毎日のことなのでEvernote→Wordpress自動投稿システムを作ってみました。
ステップ1 Zapierにアカウントを作成する
まずは、Zapierにアクセスし、Zapierを利用するためのアカウントを作成します。
Googleのアカウントを持っている場合には、そのアカウントを利用できます。
登録をすると、普段使っているアプリを聞かれるので、チェックを入れます。
ログインすると、選択したアプリを利用したおすすめサービスが一覧で表示されます。
サービスを検索するときは、「Apps」タブから1つ目のアプリを選択し、
組み合わせたいアプリを選択することによって様々な連携サービスを探すことができます。
ステップ2 利用したいサービスを作る・選択する
連携サービスは、自分で作るか、既に誰かが作ったサービスを選択してアレンジすることができます。
自分で作る場合には、下記のように連携したいサービスを選んで、トリガー(引き金となるアクション)を選択します。
例えば、「New Note」は「ノートの新規作成」がトリガーとなって自動で処理が行われます。
今回は作りたいサービス(Post New Evernote notes on WordPress)があったので、そちらを利用することにしました。
「Use This Zap」で連携サービスの作成開始ができます。
ステップ3 Evernoteのトリガーを設定する
Evernoteで「何が行われた場合に処理をするか」というトリガーを設定します。
New Note(ノートの新規投稿)が選択されているのでContinueを押します。
Evernoteのアカウントに今回のサービスを連携するための承認が必要というメッセージがでてきますので、「Connect」をクリックします。
Evernoteのログイン画面が出てきますので、ログインのための情報を入力して続行ボタンを押します。
ZapierがEvernoteにアクセス許可できる期間(1年間、30日間、1週間、1日)をえらんで、承認するボタンを押します。
これでEvernoteとZapierを連携させることができました。Save+Continueボタンを押します。
ステップ4 オプションを設定する
Evernoteにはブログネタ以外も投稿しているので、すべてのノートがWordpressに投稿されたら大変です。
そこで、Wordpressに自動投稿されるNotebookを予め選択することができます。(もしEvernoteにブログ投稿用のノートブックがないときは事前に作っておきましょう)
私は「ブログネタ」というブログネタを書き留めるノートブックがあるのでそちらを指定しました。
「少なくとも1つは最近ノートを作成しているか」「指定したノートブックは下記で合っているか」という確認メッセージがでてきますので、確認して「Fetch&Continue」をクリックします。
ステップ5 Wordpressのアクションを設定する
次に、Wordpressのアクションを設定します。
「Create Post」(下書き含む)が予め選択されているので、Continueをクリックします。
WordPressとZapierを連携するための承認が必要、とのメッセージが出てきますのでConnectボタンを押します。
WordPressにログインするときのURLと、Username、Passwordを入力します。
(URLには、/wp-admin/もしくはwp-login.phpを含めないでと書いてありますのでその部分を含めないよう気をつけます。)
ステップ6 Wordpressのオプションを設定する
このまま設定すると、Evernoteで指定のノートブックに新規ノートが投稿されるとそのままWordpressで投稿・公開してしまいます。
下書きのまま保存するように設定しましょう。
「Set up WordPress Post」という画面になったら、「Status」に「下書き」を選択します。
こうすることによって、新規ノートが投稿されてもWordpressでそのまま投稿・公開してしまうことを避けられます。
ステップ7 テストを行う
最後にテストを行う画面が出てきます。「Send Test to WordPress」ボタンを押すと実際にEvernoteに投稿されているノートが自動的にWordpressに下書きとして投稿されますので、試してみましょう。
WordPressのダッシュボードを確認すると、きちんと下書き投稿されていました。
この連携システムは5分ごとにEvernoteをチェックし、新規ノートがあればWordpressに投稿してくれます。
行われた自動処理は、「Task history」で確認することができます。
まとめ
アプリの自動連携サービス「Zapier」を試してみました。
IFTTTとの違いは、連携できるアプリ数が多い、より応用的な処理ができるかな、といったところです。(まだ応用的な使い方まで思いつきませんが。。)
単独で活動しているフリーランスでもこのようなちょっとした使い方はできますが、より本領を発揮するのはチームでの活用だと思います。
例えば、共有フォルダに誰かが変更を加えたらSlackに通知がいくなど。
その他にもちょっとした作業の自動化は沢山考えられそうです。
こういったサービスは「知っている」ことも大事ですが、「実際に使ってみる」ことはもっと大事だと思っています。
使う前は「どういったことに使えるんだろう・・」と思っていても使った結果「こういう使い方できるかも?」がひらめく場合もあります。
無料でできる便利なサービスは他にも沢山あるので是非試してみましょう。
編集後記
金曜日は、編集者さんから新著をいち早く献本いただきました。
自分の名前の本がそこにあるというだけで、感慨深いものでした。
そして、たまたまカフェの隣の席に座った方が企業の財務担当の方で、私達のお話に興味をもっていただき第一読者になってくれたことも感動でした。
たくさんの人に、読んでもらいたいなと思います。
メニュー
メディア
More from my site
-
前の記事

女性限定フリーランス向け働き方・生き方セミナー開催にあたって 2018.08.03
-
次の記事

今この瞬間に前線に立つ先輩たちを見て力をもらおう 2018.08.07