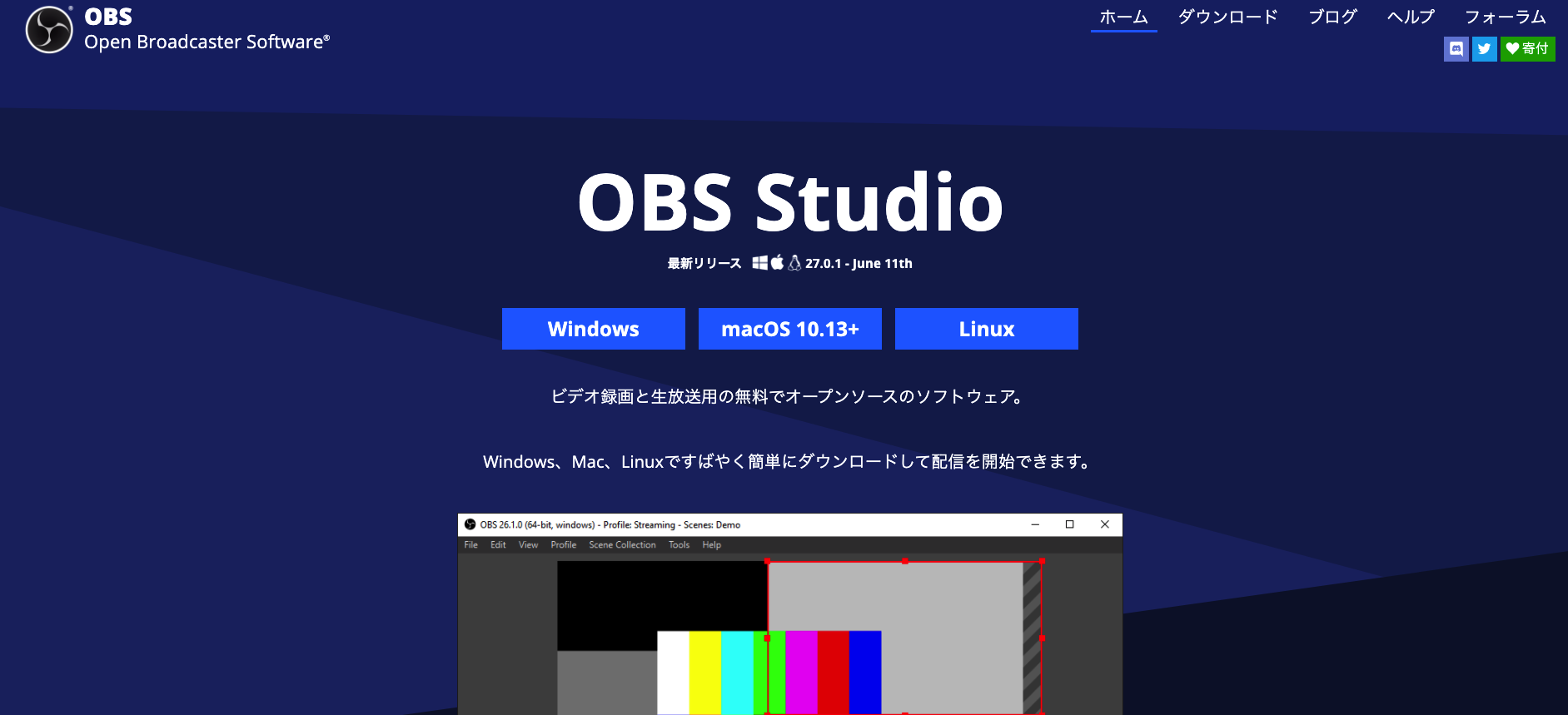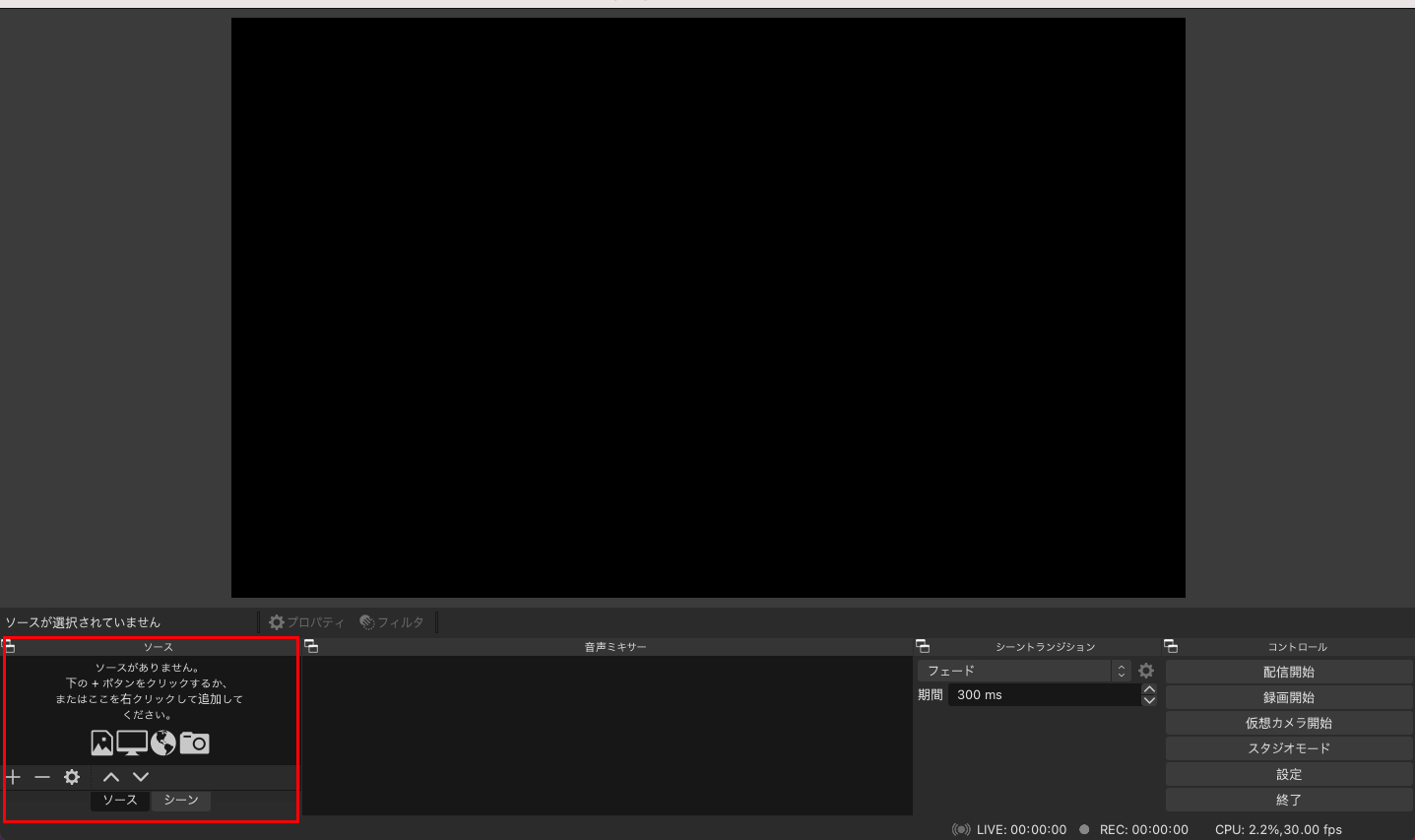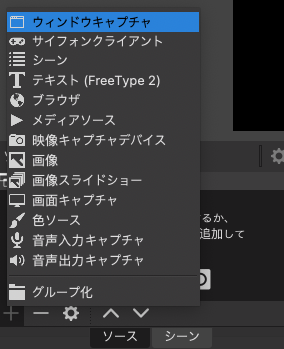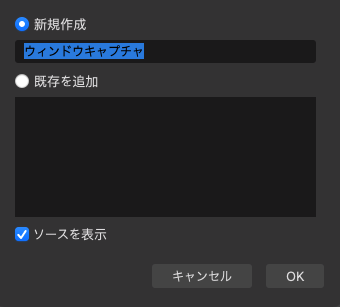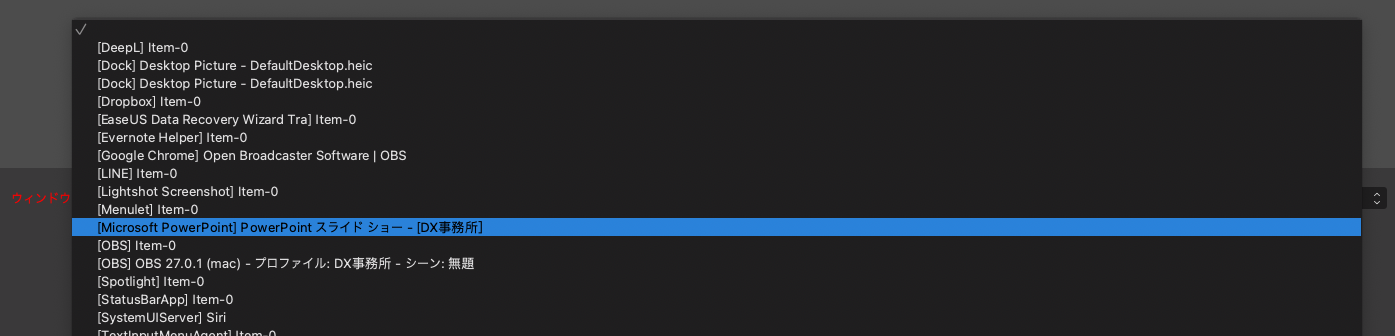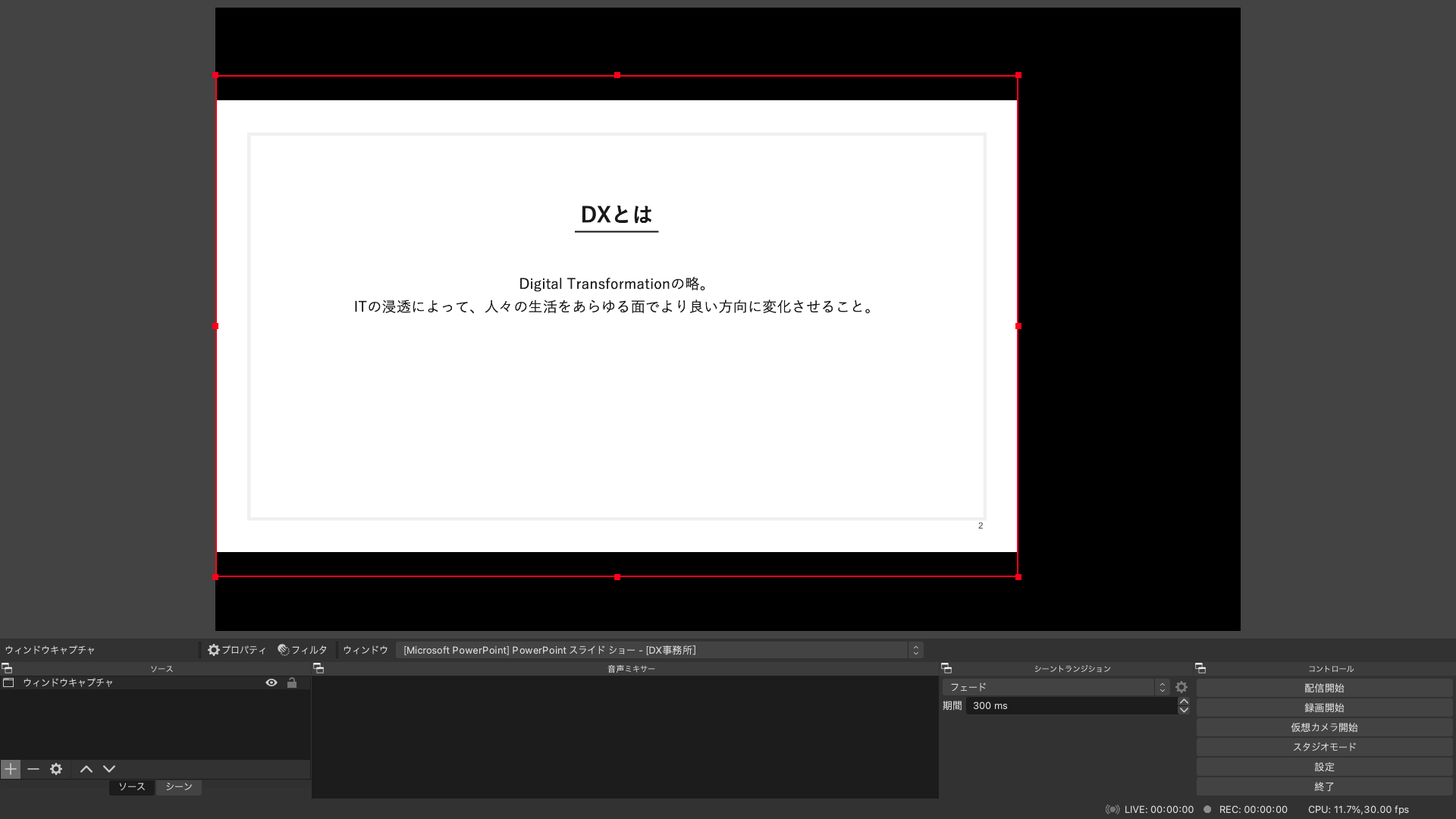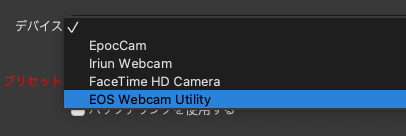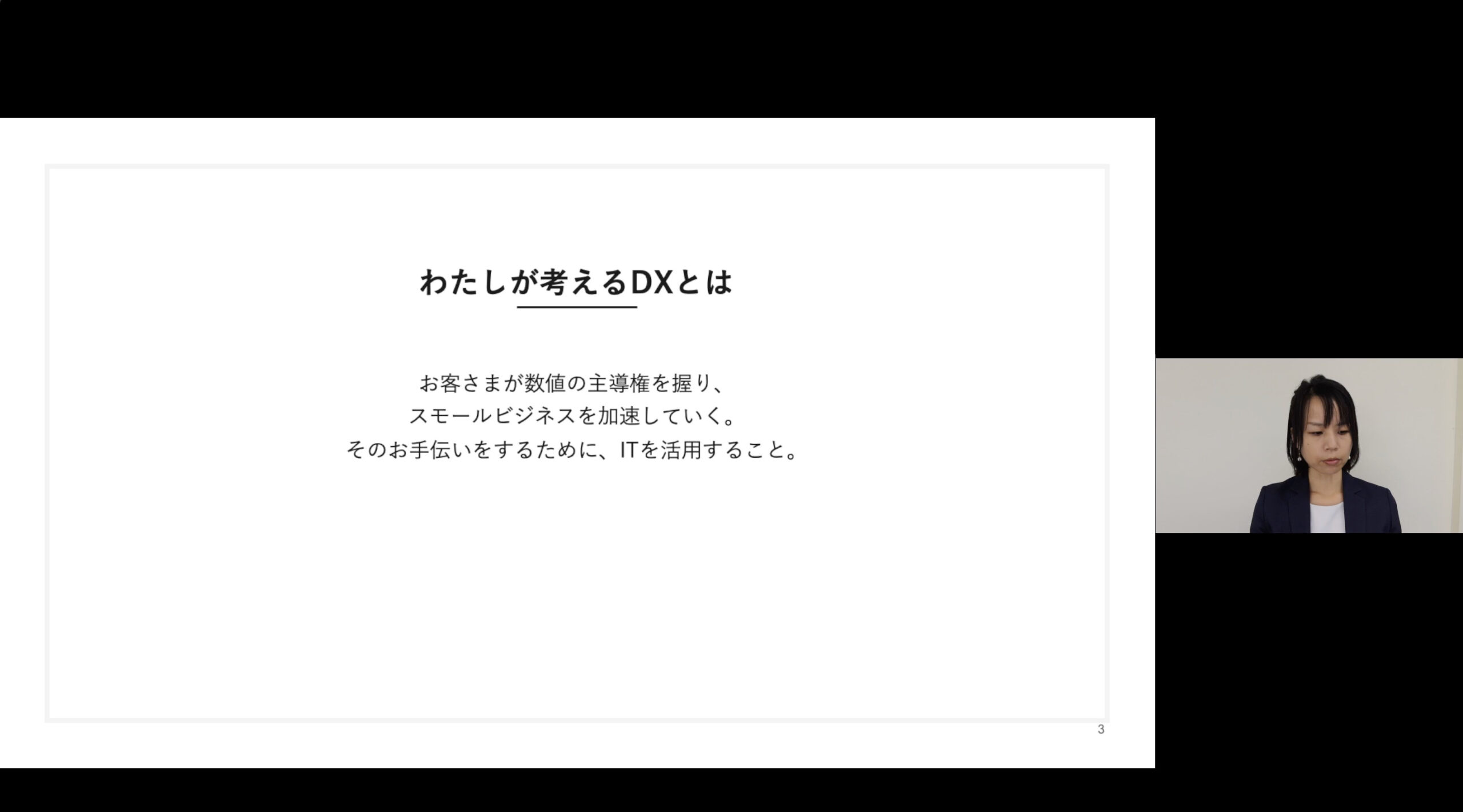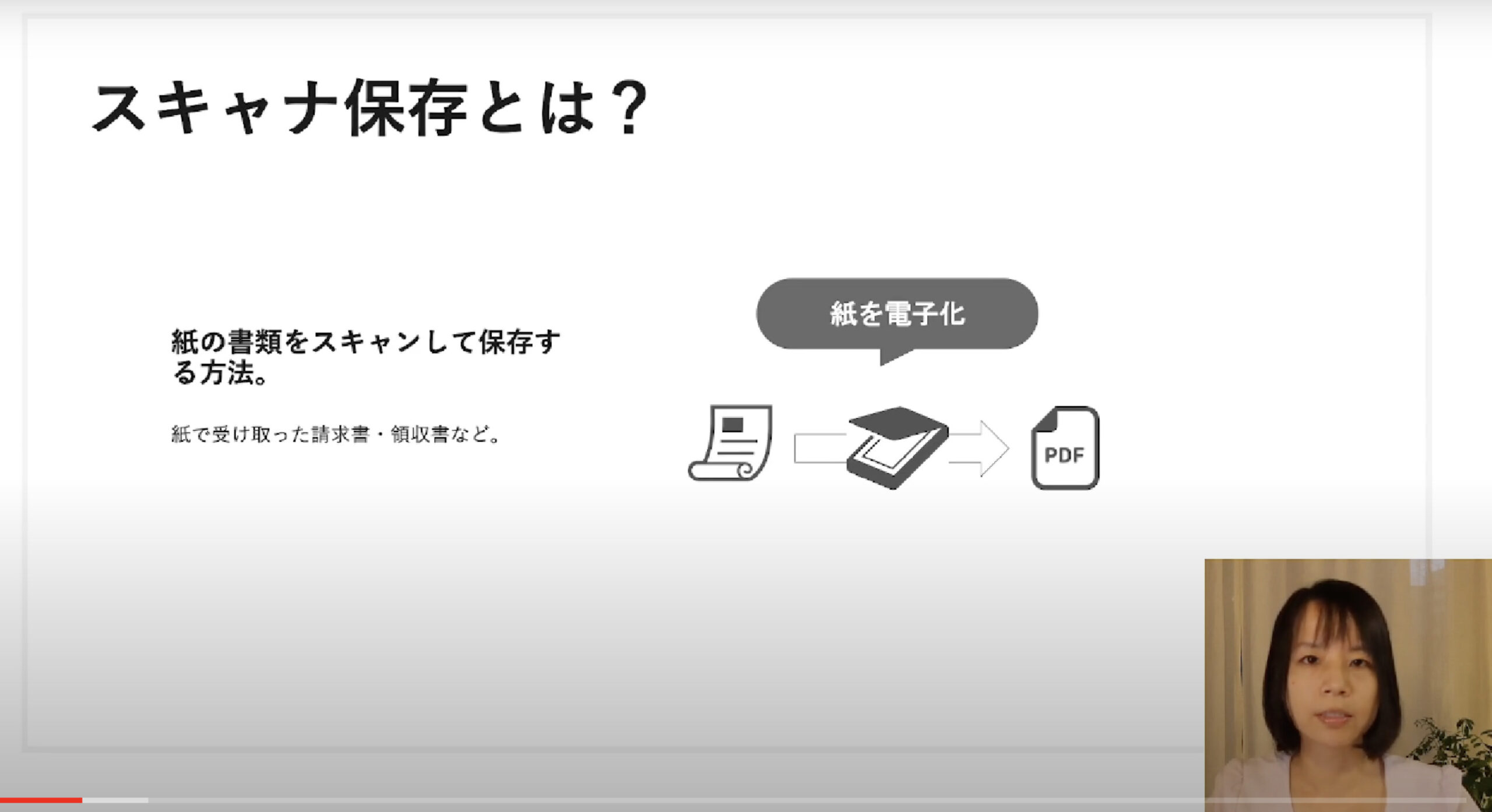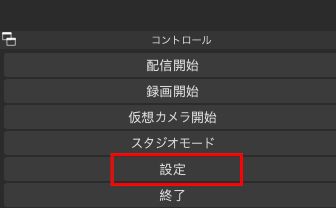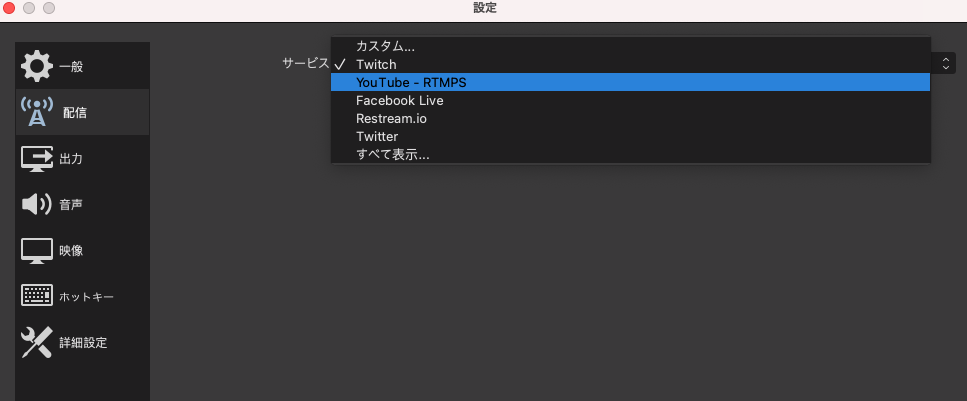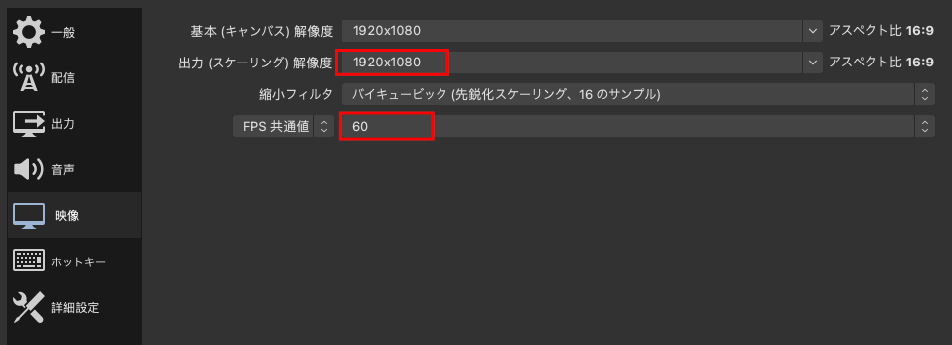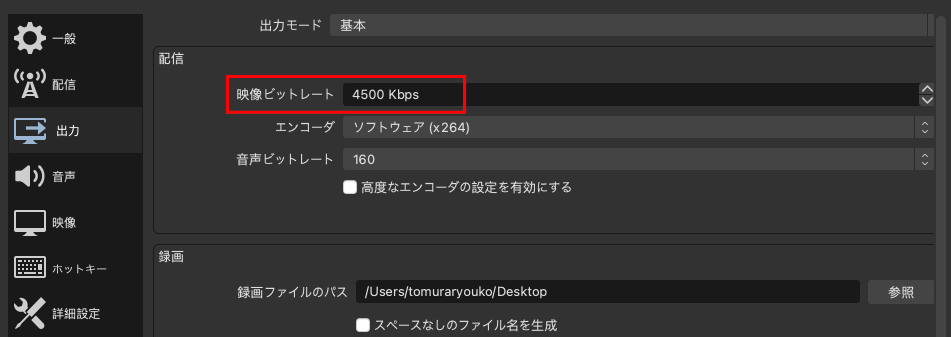OBS Studio(動画配信ソフト)の始め方と、画質や動きが悪いときの対処法
- 2021.09.16
- ITツール
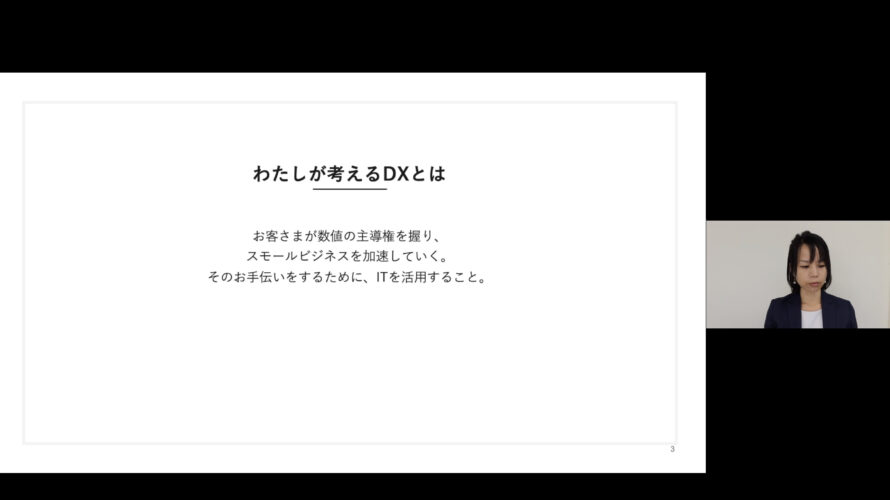
動画の収録に、「OBS Studio」というソフトを使っています。
OBS Studioは、YoutubeやFacebookなどで動画配信ができる無料ソフトです。
(寄付で成り立っているようです、すごい)
Open Broadcaster Software | OBS
動画配信はZOOMでもできなくはないのですが、顔・スライドの位置を変えられません。
一方OBS Studioは顔・スライドの位置を自由に設定できるのがメリットです。
もちろん、配信だけでなく録画も可能です。
今回は、OBS Studioの動画録画の始め方と、画質・動きが悪いときの対処法について書きます。
OBSの始め方
上記ページからインストールしたあと、アプリを開きます。
始め方はとてもシンプルです。
左下の「ソース」というところから、動画に使用する
- 背景画像
- カメラ
- マイク
などを設定していくだけです。
まずは背景画像から。
今回はセミナー動画を作る前提で、パワポを指定します。
パワポを開いて、「出席者モード」でスライドショー状態にしておきます。
左下の「+」ボタンからウィンドウキャプチャを選びます。
適当に名前をつけて、
PowerPointを選びます。
これで、OBSにPowerPointの資料が表示されます。
赤い線部分を動かしてサイズや場所を調整できます。
次に、マイクを設定します。
同様に「+」ボタンで音声入力キャプチャを選んで適当な名前をつけ、
マイクに使いたいデバイスを選択します。(今回はYeti Xという外付けUSBマイクを選んでいます)
同様に、カメラも設定します。
「+」ボタンで映像キャプチャデバイスを選び、適当な名前をつけ、
カメラに使いたいデバイスを選択します。
(今回はCanonのコンデジをWebカメラとして使うので、専用ソフトの「EOS Webcam Utility」を選んでいます)
カメラの画像の位置も、自由に変えることができます。
横に並べたり、
右下に重ねて表示したり。
ZOOMだと右上に小さく表示されて、いかにもって感じになってしまうので
本格的なセミナー動画作成・Web配信に、オススメです。
これで、「録画開始」とすれば動画の録画がスタートします。
画質が悪いときの対処法
OBS Studioを最初に使ったときに、画質が悪いなあ・・と気になっていました。
PowerPointの資料もこころなしかかすれており。
これは、OBSの設定を変えることで解決しました。
右下の「設定」ボタンを押し、
「配信」メニューから、自分が配信したいサービスを選びます。
私はこれを設定していなかったので、「Twitch」になってしまっていたんですね。
主にYoutubeに配信するのでYoutubeに変更しました。
次に、「映像」メニューから出力(スケーリング)解像度とFPS(フレームレート)を確認します。
解像度は、画像のキメの細かさで、FPSは単位時間あたりの処理するフレームの頻度の数値のことだそうです。
つまり、解像度を上げて、フレームレートを上げればよりきれいでなめらかな動画を撮ることができます。
初期設定では解像度が1,280×720、FPSが30になっているかと思うので
解像度を1,920×1,080、FPSを60にあげます。
次に、「出力」メニューからの「映像ビットレート」の値を確認します。
ビットレートとは、1秒間に保持する動画情報を指すようです。
こちらは、解像度とFPSと連動しておおよその目安が決まると知りました。
初期値は2,500Kbpsでしたが、
解像度が1,920×1,080、FPSが60の場合4,500Kbps以上でも大丈夫とググって知ったので、
ひとまず4,500Kbpsにしました。
これらの設定で、画面の繊細さが増して、動きがスムーズになりました。
今度は、配信もやってみようかと。
画質、動きが悪くて困っている方は、参考にしてみてください。
まとめ
OBS Studioの始め方と、画質や動きが悪いときの対処法をまとめました。
個人が本格的な動画作成、配信ができる時代なんて本当に素晴らしいですね。
編集後記
朝のジョギングが楽しい季節になりました。コースを変えて、季節の移り変わりを楽しんでいます。
最近のあたらしいこと
レンタルスペースでひとりで動画撮影
メニュー
メディア
More from my site
-
前の記事

料理に砂糖を使わなくなって感じた変化・メリット 2021.09.15
-
次の記事

ZARDのサブスク解禁!個人的に好きな曲3選 2021.09.17