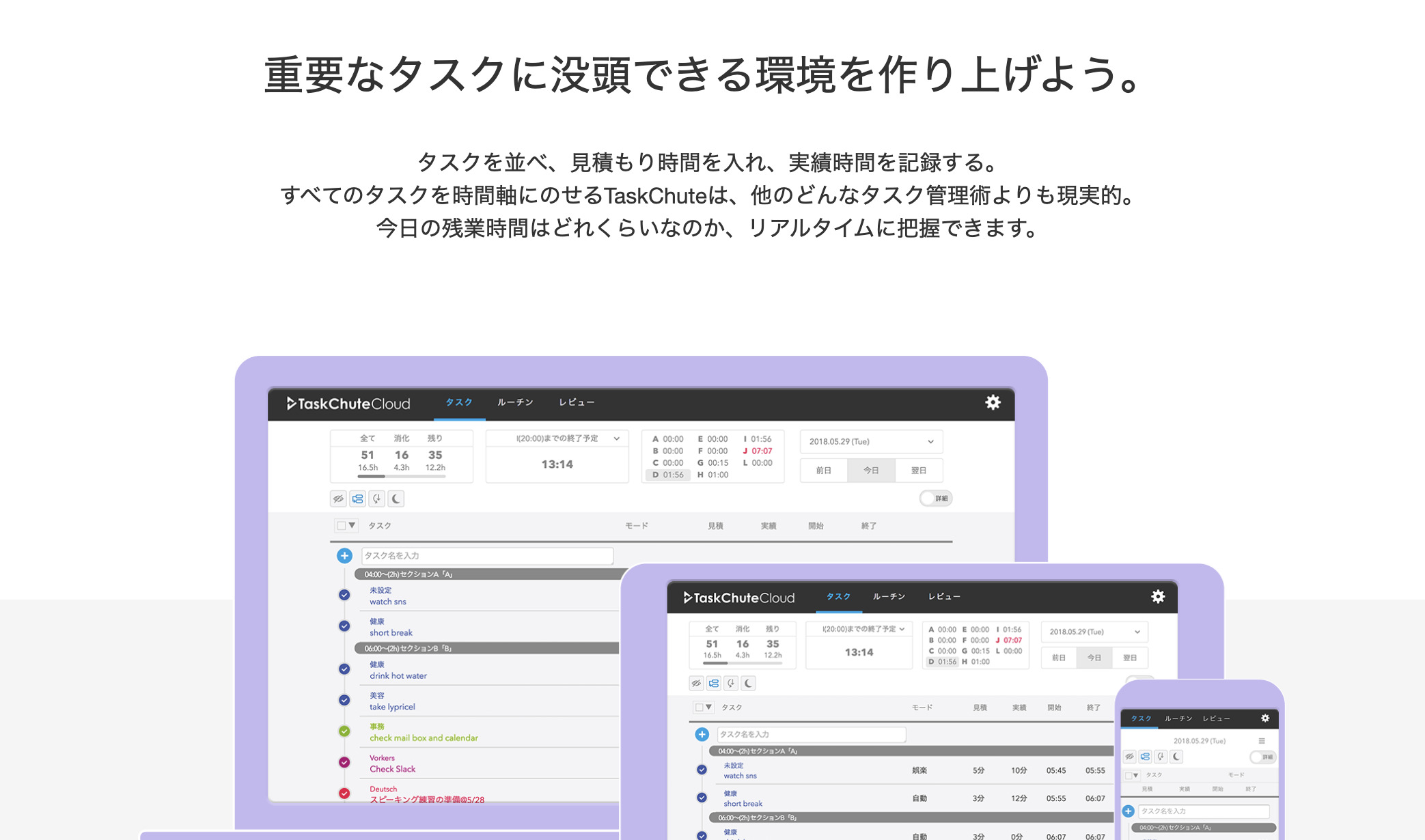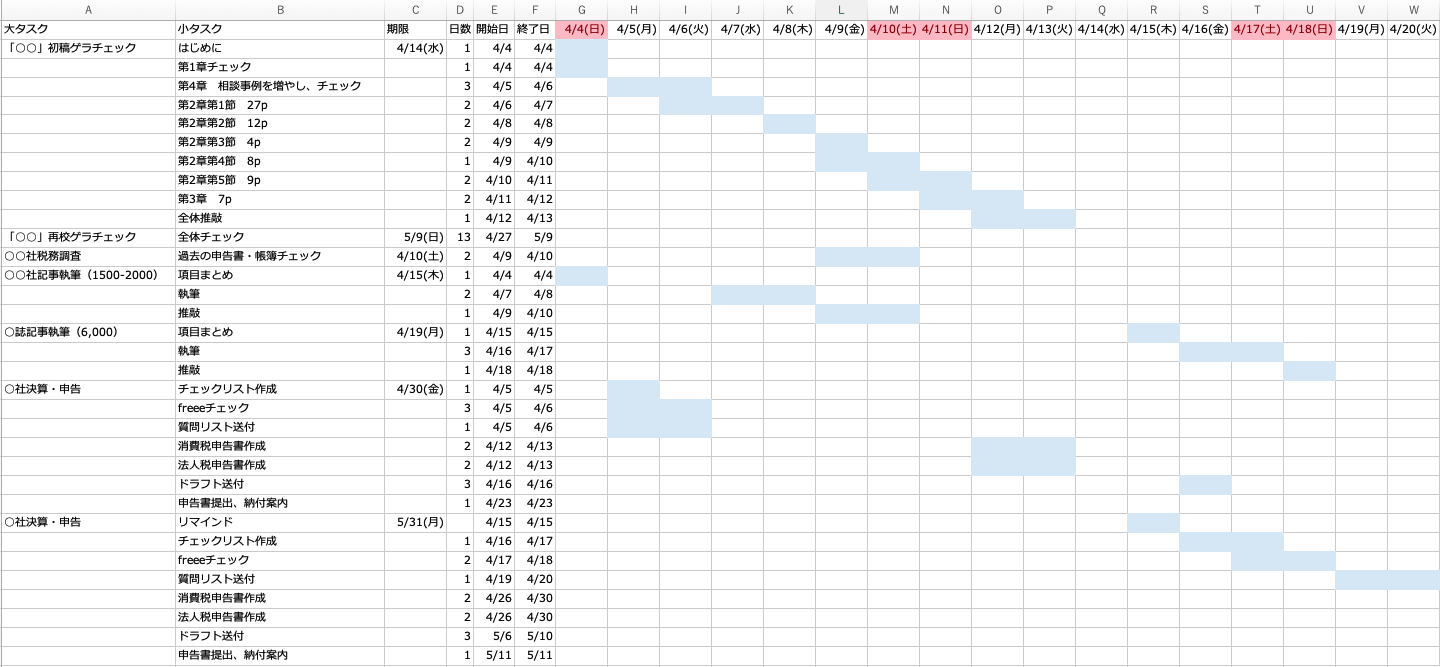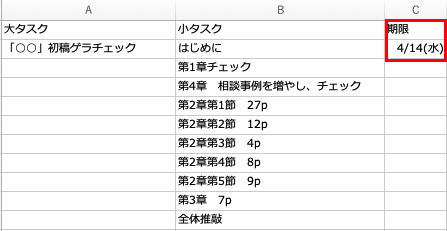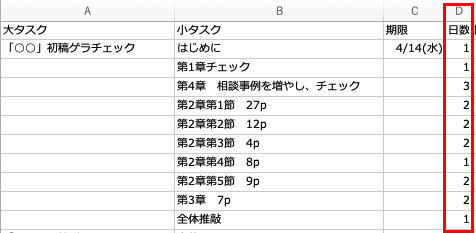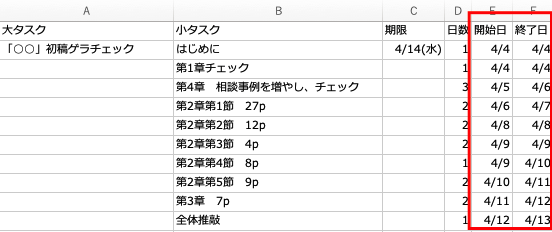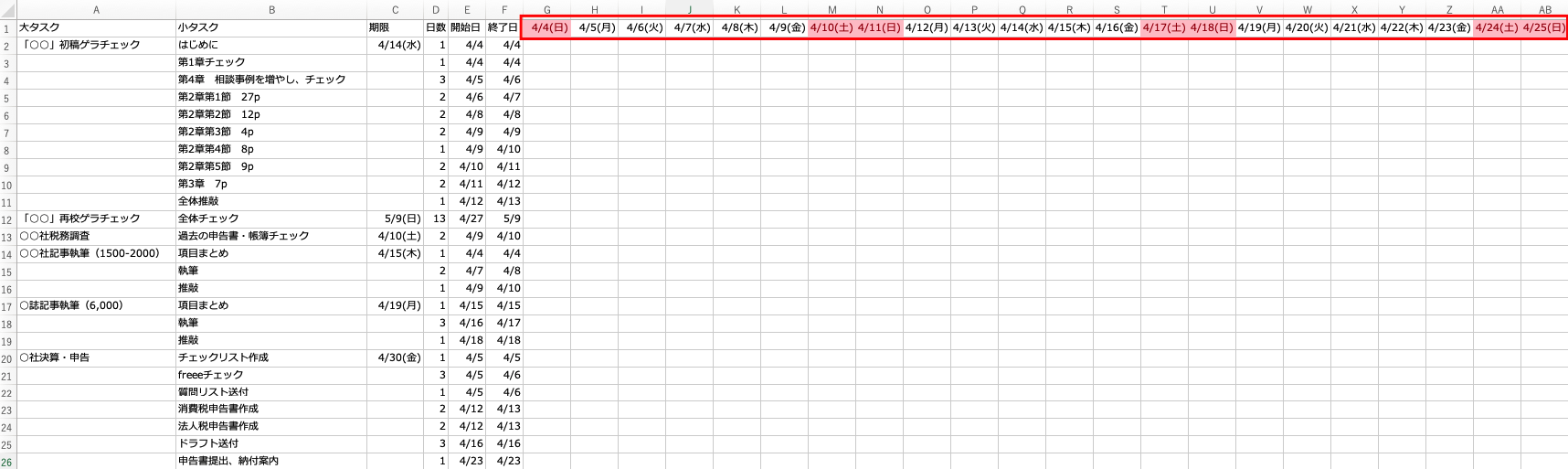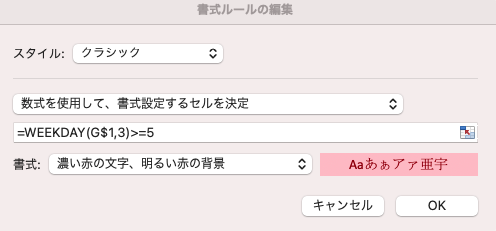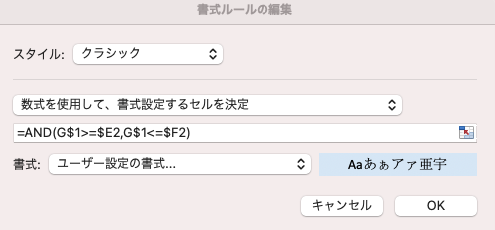ひとり仕事でも、Excelでガントチャートを作ってみよう!
- 2021.04.06
- Excel
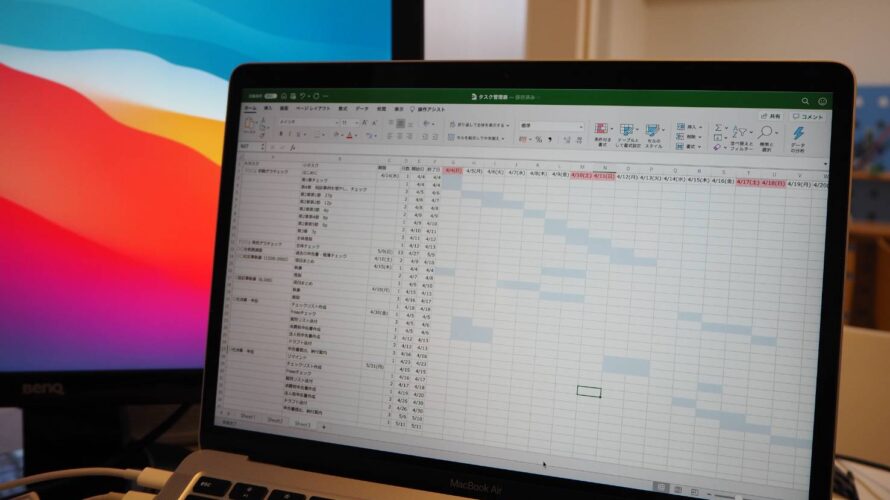
ガントチャートは一般的には、
複数人でのプロジェクトの工程管理に用いられる表
を指します。(棒が横にのびているやつですね)
今回、ひとり仕事でもガントチャート的なものがあると便利じゃないかな?
ということで身近なExcelで手作りしてみました。
全体の仕事管理に便利ですので、
興味のある方は参考にしてみてください。
ガントチャートのメリット
普段は、「Task ChuteCloud」というクラウド上のタスク管理システムを使っています。
やるべき仕事ができたときにタスクを即追加したり、
毎週、毎月などのルーチンタスクも設定できるので
「あ、これ忘れてた!」
というのがだいぶ減りました。
ただ、これだけだと今日やることはわかっても、
全体の仕事の進み具合がわからないので、気になっていました。
そこで、Excelで「ひとり仕事のガントチャート」を作ってみたところ、
全体の仕事のボリューム、スケジュール感が視覚化されました。
この、「全体管理」「視覚化」がガントチャートのメリットかなと思います。
ガントチャートの作りかた
タスクを大、小それぞれに区分してリストにする
まずはタスクの見える化ということで、
タスクを大分類に分け、さらに小分類に分けてリストにします。
やるべきことを細分化させるだけでも、かなり頭が整理されますね。
なお、一般的なガントチャートはこれに担当者欄を追加しますが、
ひとりなので必要ありません。孤独にタスクをこなします。
期限を入力する
大タスクの最終的な期限を入力します。
あらかじめ期限が決まっているもの(申告書の提出など)だけでなく、
タスクすべてに期限を入力することが大事です。
期限が決まっていないタスクは、一生やらないので・・(Task Chuteで永遠と翌日に繰り越した経験あり)
所要日数を入力する
おおよその所要日数を入力します。
直接ガントチャートに影響しない部分ですが、
次に設定する開始日、終了日の目安になります。
見積もりと実際が違ったときに検証することもできます。
開始日、終了日を入力する
そのタスクの所要日数を目安に、おおよその開始日、終了日を入力します。
日付を入力する
横に日付を入力します。
条件付き書式で土日は色を変えるなどしておいたほうがわかりやすいですね。
条件付書式→新しいルールで下記のように設定しています。
ガントチャートの条件付書式を設定する
最後に、ガントチャート部分に条件付き書式を設定します。
具体的には、開始日と終了日の間であれば、色をつける設定をします。
下記のように数式を設定することによって、そのタスクを行う期間に色がつきます。
(G1には日付、E2には開始日、F2には終了日が入力されています。それぞれ行、列を固定します。)
これで簡易ガントチャートの完成です。
タスクの混み具合など、視覚的に把握できるようになりました。
このガントチャートをもとに、
タスク管理ソフトにタスクを入力しておくと
効率的にスケジュール管理ができます。
まとめ
ひとり仕事でも使える、Excelで作るガントチャートを紹介しました。
仕事の見える化をすることによって、「追われている感」「不安」
から開放されます。お試しください。
編集後記
昨日は、ゲラチェックと確定申告、給与計算サポートを中心に。
最近のあたらしいこと
ミラーレスカメラのマクロレンズを購入して、
小さいものをアップに撮って楽しんでいます。
ベルギーで購入したミニチュアの塔を撮影してみたり。植物なんかも面白そう。
メニュー
メディア
More from my site
-
前の記事

iPhoneからAndroidスマホ(格安スマホ)に変更してもあまり困らなかった話 2021.04.05
-
次の記事

繊細さん(HSP)は、無理に変わらなくても生きていける 2021.04.08